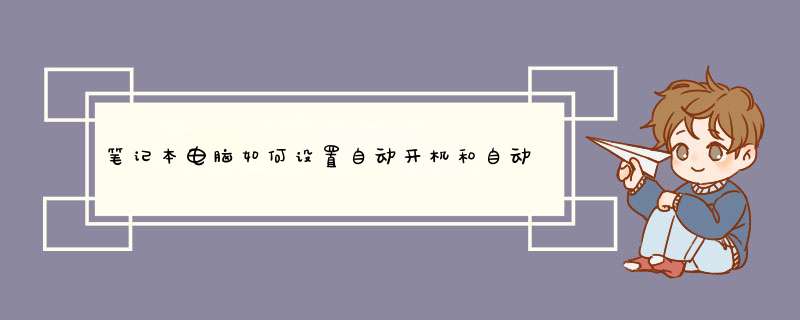
为了方便,我们可以设置电脑每天自动开机和自动关机,这样省去了不少麻烦。下面由我整理了电脑每天自动开关机怎么设置的相关方法,希望对你有帮助。
电脑设置每天开关机的方法步骤如下一、设置自动开机
1开机进BIOS。
开机时按F10进入BIOS设置界面,在“Advanced Setup”中找到“BIOS Power-On”选项并按回车进入。
2设置需要自动启动的日程。
按上下键选择,左右键进行修改。
Disable是禁用,Enable是启用。
比如可以设置周一到周五,每天早上8:00开机。
设置好后按两下F10保存并退出,这样每天早上8:00你的电脑就可以定时开机啦。
二、设置自动关机
打开计划任务。
依次点击“开始”-“所有程序”-“附件”-“系统工具”-“任务计划程序”,就可以打开计划任务。
或者依次打开“控制面板”-“管理工具”,找到“任务计划程序”并双击打开。
添加关机任务计划。
如下图打开任务计划,点击“创建基本任务...”。
添加任务“名称”。
填写任务的名称,可以随便填写,然后点击“下一步”。
选择“触发器”。
设置出发计划的条件,这里选择“每天”,然后点击“下一步”。
设置触发时间。
设置需要自动关机的时间,然后设置每隔“1”天发生一次,然后点击“下一步”。
设置到设定时间的 *** 作。
这一步设置到点儿执行的 *** 作,选择“启动程序”,然后点击“下一步”。
设置启动程序的路径。
点击“浏览”,找到C:\Windows\System32下的shutdown.exe并添加,参数填写“-s -t 60”,然后点击“下一步”。意思就是到设定时间就执行shutdown.exe关机程序,等待时间为60秒。
完成,确认自动关机。
确认设置的名称、触发器和 *** 作,没问题点击“完成”就可以了。
等到下班时间点,看看是不是d出下图的提示窗口?OK,以后上班到公司电脑就已经开机了,下班再也不用担心电脑忘关了。
猜你喜欢:
1. 电脑如何设置定时自动开机
2. 如何设置电脑定时自动开机
3. 电脑怎么设置定时开关机
4. 电脑设置定时自动关机该如何设置
5. 电脑怎么定时开关机
可通过在“任务计划程序”增加指定程序进行设置。
具体 *** 作步骤如下:
1、点击电脑桌面左下角的“开始”按钮,点击下方“所有程序”从中选择“附件”;
2、然后选择其中的“系统工具”,然后单击打开“任务计划程序”;
3、点击打开“任务计划程序”后,在最右侧的“ *** 作”框里选择“创建基本任务”;
4、点击进入“创建基本任务”后,在对话框中名称一栏内输入“定时关机”,之后进入下一步;
5、在填写名称进入下一步后,会进入“任务触发器”对话栏,可以根据自己的需要选择定时关机的开始时间,可以选择每天、每周、或者每月及某次指定定时,选择好了点击下一步。以下以每天为例 *** 作;
6、以下d出为每日对话框,可以输入你想定时关机的时间或者想计划隔几天定时关机的天数。注意开始时间就是现在设置的时间,不需要更改;
7、输完时间后点击下一步,会出现启动程序对话框,直接在其中输入 C:\Windows\System32\shutdown.exe 这个程序,并在“添加参数可选”一栏中输入 -s (即关机命令);
8、点击下一步后,出现计划任务完成提示的“摘要”对话框,可再次仔细核对一下名称、触发器、 *** 作等信息。
9、选择“摘要”对话框最下面的“当单击完成时,打开此任务属性的对话框”,点击完成后会出现定时关机的相关属性。在这里可以更改相关参数,至此,定时关机的相关程序就已设置完成;
10、之后在计划任务库中可以查看到你添加的任务,如想更改定时关机时间可删除原来设定好的定时关机的任务,再根据自己的需求再次设置。图中蓝色条框就是定时关机任务,想删除右击“定时关机”选删除即可。
欢迎分享,转载请注明来源:内存溢出

 微信扫一扫
微信扫一扫
 支付宝扫一扫
支付宝扫一扫
评论列表(0条)