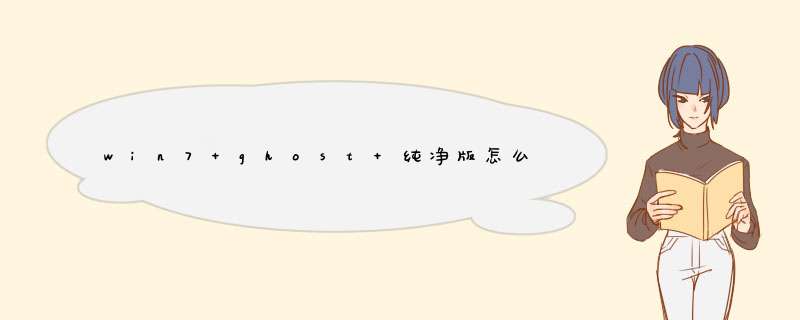
2、下载usm的软件,进行安装,按默认 *** 作执行下一步,直至 *** 作完成
3、插入u盘(温馨提示:u盘内的资料提前备份,经过制作后u盘内资料将全部丢失),打开usm软件,有几个注意事项,请注意:
1)选择u盘模式
2)请选择你插上去的u盘
3)确保你的选项是默认的
4)一键制作
此时如有杀软提示危险,请点击允许,再次提醒一下:请注意此 *** 作将清除u盘的数据, *** 作前请务必备份u盘内的资料。
5、制作已经完成
6、到主站(www.xt119.com)下载一个你需要给电脑装的系统(纯净版本系统、装机版本系统、家用版本系统,如果你计划按照此教程进行安装,小编建议你选择家用版本的系统),下载完成后把系统放入u盘的主目录(什么叫主目录,大白话就是直接打开u盘粘贴就好,不要放入任何文件夹)
7、 现在一个系统u盘就制作好了,接下来需要了解的是你的电脑如何进入u盘快捷启动进行安装系统,笔记本、台式机进去快捷启动的快捷键都不一样,以下是集合了所有台式机、笔记本的快捷按键(基本上市面上左右的电脑的BOOT热键都是F8-F12可以启动起来的),请对号入座:
8、确认好自己电脑的快捷按键之后,插上u盘并对电脑进行重启,重启后迅速不停的按下快捷键,如果快捷键确认无误,会跳出以下界面,选择USB HDD,或者是带有USB或HDD的选项,按下enter键
9、等待进入pe界面在这里会有两种情况:
1)一种是最近09之后生产的电脑会直接进入pe界面
2)以前的电脑会d出一个选择界面,如果你是安装xp的选择2003pe,其它则一律请选择win8pe
10、进入桌面后,选择【通用ghost工具】
11、选择【简易模式】
12、选择【恢复系统】
13、点击“计算机”在可移动存储设备的分类中找到“总裁装机u盘”,点击进去后选择你刚刚复制进u盘的系统。
14、选择“c”盘,点击“继续”。
15、此时等待进度完成后重启计算机。
16、拔掉u盘等待计算机自动部署完成即可,时长约15-25分钟。
恭喜你,你成功给你的计算机做系统完毕!
重装win7系统:1、用【u启动U盘启动盘制作工具】制作一个启动盘,然后将制作好的U盘启动盘插入电脑usb接口,按开机启动快捷键进入u启动主菜单界面,选择“【02】u启动win8pe标准版(新机器)”并回车;
2、在u启动pe装机工具中选择win7系统镜像装在c盘中,点击确定;
3、提醒程序将执行还原 *** 作,单击“确定”;
4、接着进行程序还原过程,静静等待镜像释放完毕;
5、计算机会自动重启,然后进行程序安装过程,直到安装结束后设置好常规参数就可以使用win7系统了。
安装纯净版win7系统步骤:
1、u启动u盘启动盘
2、纯净版win7系统镜像包
具体步骤:
1、制作u启动u盘启动盘,重启电脑时按开机启动快捷键设置u盘启动,进入u启动主菜单界面后选择运行win8pe选项回车
2、pe系统自动d出pe装机工具,在已经给硬盘分区完成情况下,可以直接在pe装机工具中选择win7系统镜像装在c盘中,点击确定,
3、接着提醒程序将执行还原 *** 作,点击确定,
4、进行程序还原过程,等待win7系统镜像释放完毕,
5、重启计算机,然后进行程序安装过程,静候即可。
6、安装结束后自行设置常规参数,设置完成进入win7系统桌面,系统就安装结束了
欢迎分享,转载请注明来源:内存溢出

 微信扫一扫
微信扫一扫
 支付宝扫一扫
支付宝扫一扫
评论列表(0条)