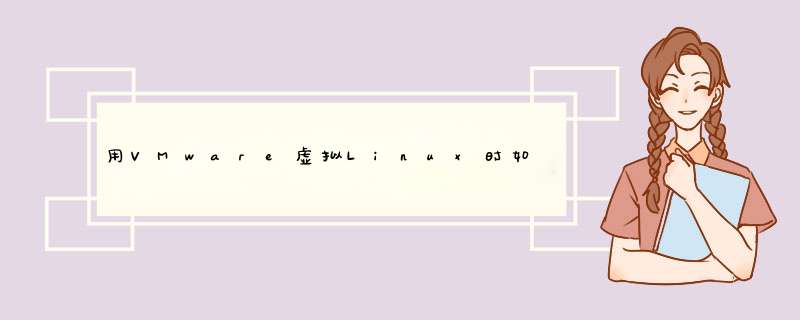
*** 作方法:
1、在linux终端里,编辑/etc/samba/smb.conf文件。在文件末尾添加一下代码:
【tmp】
path
=
/tmp
writable
=
yes
public
=
yes
1.其中【tmp】入边的tmp代表,你在windows网上邻居查看到的linux共享机器的名字。
path
=
/tmp
代表你所共享的文件夹的路径,而这里是根目录下的tmp文件夹,你也可以新建一个文件夹,做为共享目录。writable
=
yes
代表访问的用户可以有写权限。
public
=
yes
代表任何用户都可以访问。
2.查找smb.conf文件中,security
=
user
项,讲user改为
share。
这样简单的samba服务器就配置完毕,在windows下就可以访问linux的共享内容了,前提是linux根目录下的tmp目录要有内容喔,呵呵。
二、在linux下访问windows的共享资源。
单击“主菜单”--“网络服务器”,将显示linux计算机所处局域网中的所有工作组,双击工作组名称,就可以查看该工作组中的所有计算机,windows的工作组名默认是workgroup,双击它就可以看到你windows的主机名了。双击你机器,d出“需要验证”的对话框,此时输入访问windows计算机用户名和口令,验证成功后就可以访问windows计算机的共享目录了。
实现虚拟机与主机共享需要安装vmware tools。1、打开vmware,但不运行linux系统,查看一下linux虚拟机是否有CD-ROM,这是在VM >settings 里面可以看到。2、图中可以看到有CD/DVD,如果没有也可以点 Add按钮添加,如下图:
3、安装vmware tools时要用到CD-ROM,所以我们要确保这个得有。要注意一点,这里要选择物理光驱。
4、完成上述步骤后,就可以启动linux系统了。
启动linux了后,就点击 VM >intall vmware tools (在 vmware 的菜单中),这时,在linux桌面上就会出来一个CD-ROM的图标。如下图中的VMware Tools图标。
5、打开它,里面有两个vmware tools文件,选择一个安装就是了。这个不多说。还有就是,安装过程中会出现很多的提示,一路 ENTER ,选择默认就是了。
6、接下来,来配置linux系统。先在linux系统下建立一个共享文件夹。比如,把 work 文件夹共享了(如下图中的work文件夹)。在 work 文件夹上右击鼠标,选中 sharing options ,如下图:
7、点击Sharing Options后,出来这样一个对话框
勾上必要的选项后,点击 Create Share就行了。这样,linux系统的配置就完成了。
8、接下来,再来配置windows系统。首先双击 “我的电脑”,出来如下窗口
9、点击菜单中的“工具”,选择“映射网络驱动器”,出来如下界面:
10、然后点击“浏览“,找到在Linux下面共享的文件夹work,这个work 文件来就是linux系统下的共享文件夹,正因为是共享文件夹才会出现在这里允许windows系统访问。
11、这样完成后,在我的电脑窗口中就会多一个网络驱动器,如图:
下面,就可以通过这个驱动器访问虚拟机Linux系统下面的文件夹了。
1, 开启Vmware share folders这一设置,然后将共享的host server上的某个文件夹添加到共享文件夹,这里测试共享了主机上aaaaa的文件夹2, 之前我的虚拟机安装好了Vmware tool, 在/mnt下面,已经存在一个hgfs directory, 这个共享的文件夹,将会被挂下/mnt/hgfs下面。但是当我做完第一步后,这个目录下面仍然是空的。
3, 如果你跟我遇到的情况一样,这时候,需要重新跑下vmware-config-tools.pl,让它能够挂到/mnt/hgfs
具体步骤如下:
进入terminal 后输入vm然后按2下tab键,可以显示出vm开头的命令,
、
当跑后它后, 再去查看/mnt/hgfs, 会发现共享的文件夹出现在它下面了
欢迎分享,转载请注明来源:内存溢出

 微信扫一扫
微信扫一扫
 支付宝扫一扫
支付宝扫一扫
评论列表(0条)