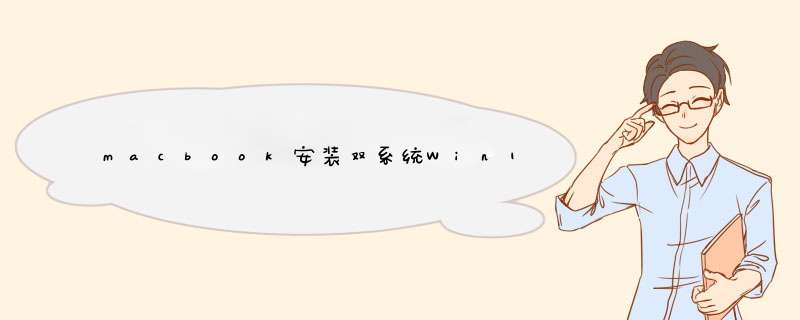
硬件环境:macbook air 13-inch,early 2014
系统环境:macOS Mojave 版本:10.14.2
流程:
1.准备正版Win10的iso镜像
2.BootCamp制作系统安装U盘
3.利用U盘安装系统
4.安装Win10驱动
5.激活正版Win10
问题:正常流程走到第3步,选择要安装的分区时,无法进行下一步 *** 作(按钮灰),点详细信息,提示“选中的磁盘采用GPT分区形式”。
解决方法:选中该分区,点击“删除”,将该分区消失,此时出现“未分配的空间”;选中“未分配的空间”,发现依旧无法格式化。重启电脑,长按control进入启动选项,选择“EFI Boot”,再次来到分区这一步,选中“未分配的空间”,点击下一步,这样就可以安装win10了。
1、C 盘和 D 盘为 NTFS 格式Mac OS X 分区为 OS X 拓展日志式磁盘分区表为 GUID 格式(更新系统和快速启动无障碍)
2、至于 EFI 分区,其内部由 APPLE 和 Microsoft 两个子文件夹组成,前者用于苹果 Mac OS X 以及 recovery HD,后者则属于微软 Windows 系统。
3、们可以在安装 Windows 系统的时候手工写入 BCD 文件到 EFI 分区,亦或是利用工具写入 BCD 到 EFI 分区。因此我们需要准备一个具备以下功能的 U 盘:
1、首先需要前往微软官网下载64位最新的Windows光盘镜像。2、接下来还需要准备一个不小于8G版的U盘,用于制作安装Windows 10的安装U盘。
3、将U盘插入Mac的USB端口,在Mac系统中打开BootCamp工具接着来到BootCamp的欢迎界面中,点击“下一步”按钮继续。
4、随后请选中制作启动U盘的所有选项,然后点击“继续”按钮。
5、等待BootCamp制作启动U盘。
6、制作完成后,会自动进入磁盘分割界面,根据自己的实际情况来定。
7、接下来从U盘启动后,可看到Windows10的安装界面了。
8、根据提示安装Windows 10系统,打开U盘启动盘,在BootCamp目录下,打开Setup安装程序,可以为Windows10安装Mac电脑的硬件驱动。
欢迎分享,转载请注明来源:内存溢出

 微信扫一扫
微信扫一扫
 支付宝扫一扫
支付宝扫一扫
评论列表(0条)