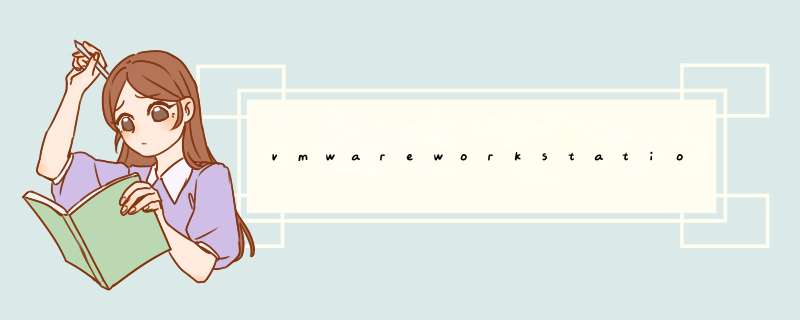
vmware workstation11.0虚拟机安装win10教程:
1.首先下载VMware11虚拟机软件和win10系统镜像文件
VMware11虚拟机软件:
中文(简体)64位:下载地址。
中文(简体)32位:下载地址。
win10系统镜像:
2.首先安装VMware虚拟机。安装完后,打开虚拟机,点击新建虚拟机
3.点击下一步,选择稍后安装系统。
4.因为win10刚出来,虚拟机还没win10选项。所以选择win8x64也是没问题的。点下一步
5.然后选择你要安装的硬盘位置,建议至少40G以上的空间。
6.选择分配空间的大小,建议40G以上,我选择了60G,然后点下一步。最后点完成
7.现在准备配置虚拟机。内存选择2G以上。CPU双核。在选择你刚刚下载的win10镜像路径。点确定,就可以了。
8.下面就开始安装win10吧。点击运行虚拟机
9.根据提示安装即可。
win10已经出来有一段时间了,但是还是存在很多BUG,当然这也是不可避免的,但是很多小伙伴不想要直接安装,又想要玩一下这个新系统,那么就想到了安装虚拟机,那么这里为大家介绍一下vmware workstation 12应该如何安装win10虚拟机。工具/原料
vmware workstation 12
win10
vmware workstation 12如何安装win10虚拟机
1
我们首先打开虚拟机,然后点击创建新的虚拟机。
2
选择自定义,然后点击下一步。
3
之后,直接下一步。
4
在安装客户机系统的界面,我们选择稍后安装 *** 作系统,然后点击下一步。
5
如图示选择win10,点击下一步。
6
然后我们可以点击浏览,选择你想要保存的地址,点击下一步。
7
接下来2步,直接下一步。
8
然后选择内存,我们这里可以选择2GB,点击下一步。
9
接下来5步,可以直接下一步。
10
选择磁盘大小的时候,我们可以分配很大,个人觉得60GB非常合适,然后点击下一步。
11
再点击下一步,最后点击完成。
12
点击完成之后,我们点击编辑虚拟机设置,然后在CD/DCD中选择合适的ISO文件,点击确定。
13
之后,我们点击开启此虚拟机,然后开始正式安装。
14
接着,我们下一步。然后点击现在安装。
这里我们会进入激活Windows,这里我们点击“我没有产品密钥”。
然后点击Windows10专业版,然后点击下一步。
然后我们勾选一下,我们点击下一步。
选择安装类型的时候,我们点击“自定义:仅安装Windows”。
然后我们这里可以不选择分区,直接点击下一步,这里毕竟是虚拟机。
然后系统就会自动的安装win10。
之后,我们可以进入如图示界面,我们点击使用快捷设置。
然后点击“我拥有它”,点击下一步。
输入自己的密码与账号,点击登录。
稍等片刻,然后就迎接可爱的win10吧。
欢迎分享,转载请注明来源:内存溢出

 微信扫一扫
微信扫一扫
 支付宝扫一扫
支付宝扫一扫
评论列表(0条)