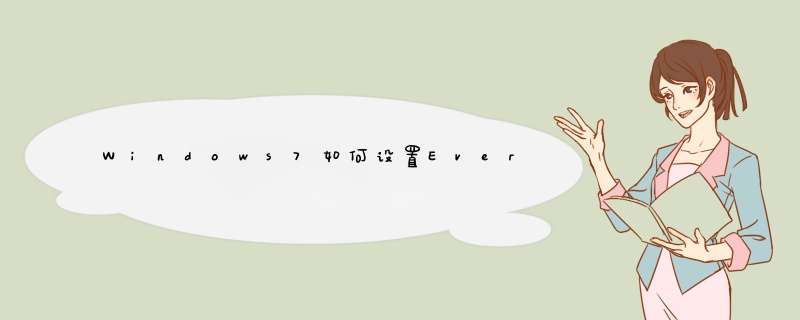
有的朋友不知道Windows7如何设置Everyone权限,下面我就来告诉你们具体的方法吧!
1.这里咱们以F盘为例,首先,咱们双击打开Win7旗舰版的计算机,进入到资源管理器窗口之后,咱们右键点击F盘,然后选择属性。
2.在打开的窗口中,咱们将界面切换到安全这一栏中,然后点击下面的编辑按钮,之后会d出权限窗口,咱们直接点击添加按钮。
3.在d出来的选择用户或组窗口中,咱们点击下方的高级按钮,之后点击d出窗口右侧的“立即查找”,这个时候底部会出现查找的选项,找到并选中“everyone”后点击“确定”按钮。
4.
在新打开的“选择用户或组”的界面中,咱们输入对象名称来选择处,就可看到everyone权限了,直接单击“确定”。
5.最后一步咱们需要做的,就是返回到F盘的权限窗口中,在组或用户名中选择“everyone”,并在“完全控制”前面打勾,设置完之后单击确定保存设置即可。
这样就简单的设置好了,就可以做或者看更多你想要知道的事情了。
在D盘里添加一个新目录,就叫“文件共享”吧,如下图:2
然后右键新建的“文件共享”目录,在d出的命令列表中,找到并点击“共享”--->“特定用户”,如下图:
3
在d出的“文件共享”窗口,我们可以选择某个用户或者新建用户。
小编就直接输入“everyone”用户,也就是任何人,然后点右边的“添加”。如下图:
4
可以从下图看到,新添加的用户,被赋与只读权限,如果不想被别人往电脑的电脑里写进文件,只读权限就可以了,没有问题了,就直接点下面的“共享”。如下图:
5
然后系统执行文件共享 *** 作,并返回共享成功的结果,我们直接点“完成”即可,如下图:
6
好了,文件共享已经做好了,但是网络计算机还不能访问我们的共享文件,为什么?因为权限还没做好
接下来,我们右键“计算机”,然后点击“管理”,如下图:
在“计算机管理”中,点击“本地用户和组”-->“用户”,然后右键“guest”用户,在d出的属性中,点“属性”,如下图:
然后把“帐号已禁用”前面的勾取消,点击一下“应用”,再点击“确定”,如下图:
再然后,我们打开“开始菜单”-->“运行”,然后在运行栏里输入“gpedit.msc”并回车。如下图:
打开本地组策略编辑器后,在“计算机配置”项中,点一下“windows设置”-->“安全设置”-->“本地策略”-->“安全选项”,在“安全选项”窗口的右侧,把滚动条往下接,找到“网络访问:本地帐号的共享和安全模型”,双击该项,将“经典-对本地用户进行身份验证,不改变其本来身份”改为“仅来宾-对本地用户进行身份验证,其身份为来宾”,如下图:
然后点“确定”。如下图
接下来,在左侧窗口中,点一下“用户权限分配”,也就是刚才“安全选项”的上面一个就行了。然后在右边窗口中,马上就看到了2个子项,需要我们进行 *** 作。如下图:
双击“拒绝本地登录”和“拒绝人网络访问这台计算机”2项子项,打开属性窗口,如下图:
在属于窗口中,点击“guest”帐号,然后点“删除”,再点“确定”,如下图:
然后关闭“组策略编辑器”,现在网络计算机就可以通过 \\计算机名 或者 \\ IP地址 ,进行文件共享访问了。
欢迎分享,转载请注明来源:内存溢出

 微信扫一扫
微信扫一扫
 支付宝扫一扫
支付宝扫一扫
评论列表(0条)