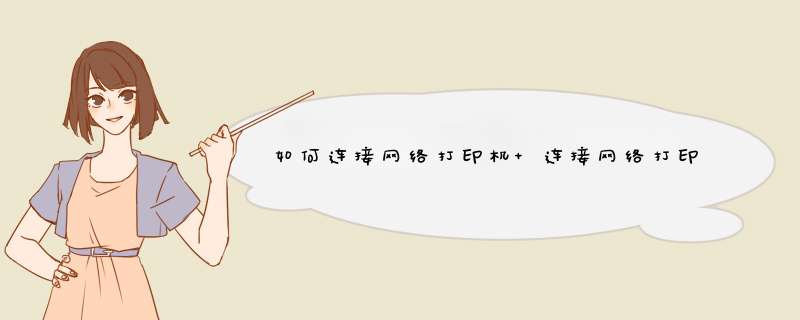
2、在“开始”菜单或“控制面板”,找到“设备和打印机”,点击进入。
3、点击“添加打印机”,选择“添加网络、无线或Bluetooth打印机(w)”。
4、点击“确认”,开始自动搜索,一般直接点击“我需要的打印机不在列表中(R)”。
5、点击“下一步”,选择“使用TCP/IP地址或主机名称添加打印机(I)”。
6、点击“下一步”,在“设备类型”的下拉菜单中,选择“TCP/IP设备”。
7、在对话框中输入IP地址,如“1721626241”。端口名称自动生成,可不管。
8、点击“下一步”,搜索找到打印机,安装即可,确认完成安装并打印测试,可以共享打印机。解决方案:1 双击"我的电脑",然后打开网上邻居,点击设置家庭或小型办公室网络。2 点击下一步3 选择“此计算机通过居民的网关或网络上的其他计算机连接到internet”4 “输入计算机描述和计算机名”5 “输入打印机所在的工作组”6 “选择启用文件和打印机共享”7 点击下一步8 等待完成后选择“完成该向导,我不需要再其他计算机上运行该向导”9 完成。10 选择开始---打印机和传真。11 选择添加打印机12 选择“网络打印机”13 选择“浏览打印机”14 选择一个打印机15 点击“是”16 选择为默认打印机17 完成。一、无线打印机怎么连接wifi
1、在确保有打印机共享的前提下,打开网上邻居或者控制面板
2、进入后,选择打印机和传真,也可以从开始中直接选择
3、进入后,选择添加打印机
4、跳出添加对话框后,选择网络打印机的选项,然后继续下一步
5、选择浏览打印机
6、在共享打印机的列表中选择共享打印机的名字
7、确定设置之后可以选择为默认打印机,这样就连接好了,可以通过无线网络直接打印了
注意:
1、将打印机连接到家里的 无线路由 器,带WIFI的打印机有无线连接功能键,一般可以选择接入的无线路由器,选择你家里那个连接上,具体参考说明书,这个时候打印机会被分配一个无线局域网内的ip地址。
2、将笔记本电脑 也接入家里的无线路由器,这个时候通过查找到打印机的ip地址(用查找网上邻居),通过文件和打印共享的设置,就可以使用wifi打印机了,也不用切换网络
3、如果要使用方便,最好参考说明书,为打印机分配一个固定的ip地址。
二、手机无线打印 *** 作步骤
无线打印的普及,使其成为现在厂商新品的必备功能,有时会为了降低成本在推出支持无线打印产品的同时,会加入不支持无线打印机型,不过往往前者更受欢迎。小编不能说是阅“机”无数,但是由于工作性质的原因,跟打印机的接触还是不少的,在众多打印机产品中,惠普的无线打印功能的体验好感还是很有优势的。今天我们就以惠普M226dw来演示一下如何完成手机无线打印。
惠普支持无线的打印产品,一般都会支持两种连接方式,一种是普通的无线连接,即是将打印机与移动设备(我们以手机为例)接入同一局域网内;另一种则是无线直连,打印机会自身发射无线信号(SSID),直接将手机连接这个SSID,就能进行无线打印,这种方式的优点在于,即便身处在没有网络(或者网络出错的情况下)依旧可以完成打印工作。
首先,我们先来进行普通的无线连接。在支持无线打印的打印机 *** 作面板(屏幕或者屏幕周围)会有下面红框内的标识,点击此无线标识就可以进行对打印机无线功能的设置。
点击“无线菜单”,可以继续进行无线导向的设置。
选择自身所处的无线网络名称(移动设备也已经连接该SSID),输入密码,进行连接。
以上就是普通的无线连接,接下来就要给大家演示一下无线直连的设置方式。在无线菜单中直接选择“无线直连”,将其打开即可
为了保证打印机的使用安全,还可以对其SSID设置密码,只需在“安全性”里进行编辑即可。这样,不知道密码的人,就不能连接该打印机,就好比知道“WiFi”不知道密码一样,不能使用无线网。
然后只需要用手机,像链接WiFi一样连接该打印机的SSID,就可以进行打印工作了。
无线打印机主要依托的是当下热 门 的无线连接技术,通过手机或者电脑终端与打印机配对使用,达到免除数据连接线即可以进行一系列打印、复印以及扫描等等各个板块的 *** 作目的,它也凭借这种方便快捷的优势而成为不少朋友喜爱的 *** 作之一。除此之外,相对方便快捷的连接步骤也使得它能够赢得用户青睐,提升工作学习效率的同时尽显人性化功能。
其实,只要将打印机联网了在Windows系统里面添加一个新的网络设备就可以识别到网络打印机了,不过不同的打印机部分好像无法在Windows 7 64位系统下识别到,我的情况就是系统是Windows7 64位旗舰版系统,无法使用公司及的共享打印机。
步骤/方法
打开网上邻居,点击设置家庭或小型办公室网络。
点击下一步
下一步选择“此计算机通过居民的网关或网络上的其他计算机连接到internet”
下一步“输入计算机描述和计算机名”
下一步“输入打印机所在的工作组”
下一步“选择启用文件和打印机共享”
点击下一步
下一步:等待完成后选择“完成该向导,我不需要再其他计算机上运行该向导”
下一步--完成。
选择开始---打印机和传真。
选择添加打印机。
下一步选择“网络打印机”
下一步选择“浏览打印机”
下一步选择一个打印机
下一步点击“是”
选择为默认打印机。
下一步。完成
注意事项
一定要先保证自己的电脑进入工作组。然后才能添加打印机。
1、保证打印机是正常连通在网络上的。首先要测试一下。在命令提示符下输入“ping“网络打印机的IP地址。2、测网络是通的以后就开始连接网络打印机。依次点击“开始”——“设备和打印机”。
3、然后点击添加打印机。
4、选择“添加网络、无线或Bluetooth打印机”。
5、进入“正在搜索可用的打印机”。这里搜需要很长的时候,所以建议点击“我需要的打印机不在列表中”。
6、在“按名称或TCP/IP地址查找打印机”下面点击“使用TCP/IP地址或主机名添加打印机”。
7、输入打印机主机名或IP地址后点击“下一步”。
8、“需要额外端口信息”建议使用默认的直接“下一步”。
9、安装打印机驱动,使用“从磁盘安装”找到你柯尼卡美能达bizhub C250的驱动所在的位置确定。
10、确定驱动无误点击“下一步”。
11、打印机的名称可以改也可以不改。
12、正在安装打印机驱动。
13、安装好打印机驱动以后会提示是否共享该打印机。建议不共享。因为这本来就是网络打印机。
14、网络打印机驱动安装完成以后,会提示是否要把该打印机设定为默认的打印机——“根据需要,如果要就勾选”。驱动安装成功以后,建议点击“打印测试页”可以可以正常打印并无乱码,说明驱动是正常的。
欢迎分享,转载请注明来源:内存溢出

 微信扫一扫
微信扫一扫
 支付宝扫一扫
支付宝扫一扫
评论列表(0条)