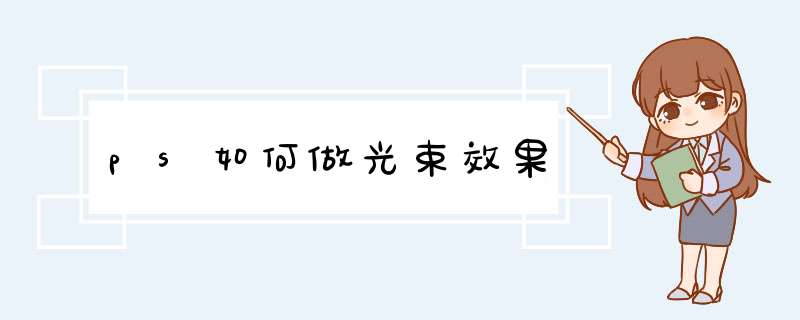
1、复制原来图像,使用滤镜-渲染-镜头光晕。然后设置合适的数据;
2、新建图层,使用选择区域M键,画合适的选区,然后选择-修改-羽化,填充你所需要光的颜色,之后把这个图层放到最下边。
3、新建一个文件,把背景色填充为自己想要颜色,然后新建图层,用钢笔工具或选区画一个圆锥形,然后用,选择-修改-羽化,然后再填充想要的光束颜色,如果不满意还可以调下图层的透明度,Ctrl+d取消选区,这样就可以做出光束效果了。
打开通道面板,复制蓝通道
选择蓝通道,选择滤镜-模糊-径向模糊,接着设置好相关数值,
接着我们调整该通道高光,载入该选区,
新建图层1,填充颜色为白色,这里就可以说基本完成,但是为了更加逼真,可以继续 *** 作
我们新建蒙版,接着我们点击蒙版,选择画笔,设置好流量、透明度,对蒙版继续涂抹,使得光线看起来不那么白,
接着我们盖印图层,按Ctrl+shift+alt+e,
最后,我们来选择滤镜-渲染-镜头光晕,我们就完成了ps怎么制作光线效果的 *** 作,
ps做出光束散发效果,复制原来图像,使用滤镜-渲染-镜头光晕。然后设置合适的数据;新建图层,使用选择区域M键,画合适的选区,然后选择-修改-羽化,填充所需要光的颜色,之后把这个图层放到最下边即可。AdobePhotoshop,简称“PS”,是美国Adobe公司旗下最为出名的图像处理软件系列之一,为图像扫描、编辑修改、图像制作、广告创意,图像输入与输出于一体的图形图像处理软件,深受广大平面设计人员和电脑美术爱好者的喜爱。
方法/步骤
1
打开需要编辑的。如下图1所示。按快捷键Ctrl+J复制背景图层。按CTRL+SHIFT+N键或者点击图层面板底端右起第二个图标,创建一个新的图层2。
2
绘制光线。
第1步:用矩形选框工具,并且在工具条上点选为“添加到选区”(就是第二个),如图示。
第2步:然后在图层2上拉出若干个选区,如下图2所示。
第3步:接下来执行“编辑”-“填充”,在选区内填充白色,不透明度为100%,点击确定。
滤镜效果1。
执行“滤镜”-“杂色”-“添加杂色”,勾选高斯分布、单色,其他各参数设置如下图所示:
滤镜效果2。
执行“滤镜”-“模糊”-“动感模糊”,角度90,距离约100像素,各参数设置如下图所示:
图层混合模式。
切换到图层面板,将图层的混合模式更改为强光。如图示。
自由变换工具。
按快捷键Ctrl+T,做“自由变换”,此时,选区四周出现一个可供调节的方框,并有8个节点,鼠标呈黑色实心箭头。
按住Ctrl键不放,鼠标呈灰色箭头,用鼠标调整光线的角度和位置,如下图所示:
退出自由变换。
单击工具栏中的选择工具。d出提醒对话框,要应用变换吗?点击应用。如下图示。此时,光线周边的可供调节的方框没有了。
按Ctrl+D查看初步的效果,如下图:
羽化处理。
切换到椭圆形选择工具,如图示,在“光源”处,及其他需要羽化处理的地方,勾选出来,按Alt+Ctrl+D键或者SHIFT+F6作羽化,半径约20。
按Delete键,完成羽化效果。
这一步的目的是使光源处与光线更加融合。建议您反复 *** 作几次,使得光线自然,和周围景物融合。
最后按Ctrl+D取消选区,查看最后羽化处理的效果图。
滤镜效果3。
执行“滤镜”-“模糊”-“高斯模糊”,半径为27像素,具体的参数根据实际效果而决定,如下图所示:
图层混合模式。
做到这一步基本上算是完成了,但是,我发现光线效果还应该加强,因此,我将图层的混合模式改成了“线性光”,效果得到了进一步加强:
渐变映射。
按Ctrl+Shift+N或者点击图层面板下方创建新图层按钮,创建图层3。
点击图层面板底端左起第4个图标,右键选择渐变映射。如下图示。
进入渐变映射调节面板。单击渐变条,进入渐变编辑器。在预设中选择第二个,并在下方渐变条中选择需要的颜色,如土。点击确定,如下图示:
图层混合模式。
点击图层,切换回图层面板,将图层面板的混合模式更改为正片叠底。最后适当调整亮度、对比度,效果如下图所示。
光束
1、打开PS软件,把打开,复制一层。
2、选取高光,快捷键:Ctrl+Alt+2
选取高光
3、Ctrl+J:复制一层高光
复制高光
4、滤镜—模糊—径向模糊:
径向模糊
5、设置参数,用鼠标选择中心模糊位置。
设置参数
6、完成后,光束的效果太生硬,不柔和,降低“不透明度”。
1、首先在PS中新建一个图层并在图层上插入一个文本框,并在文本框内输入文字内容。
2、然后双击页面左侧图层窗口中的插入的文本框的图层。
3、双击后即可调出“图层样式”的对话框。
4、然后选择对话框左侧菜单栏中的“外发光”选项。
5、然后在“混合模式”下拉框中选择“正常”模式,并根据需要选择合适的发光颜色与发光范围。
6、点击确定即可将选中的文字设置为发光效果了。
欢迎分享,转载请注明来源:内存溢出

 微信扫一扫
微信扫一扫
 支付宝扫一扫
支付宝扫一扫
评论列表(0条)