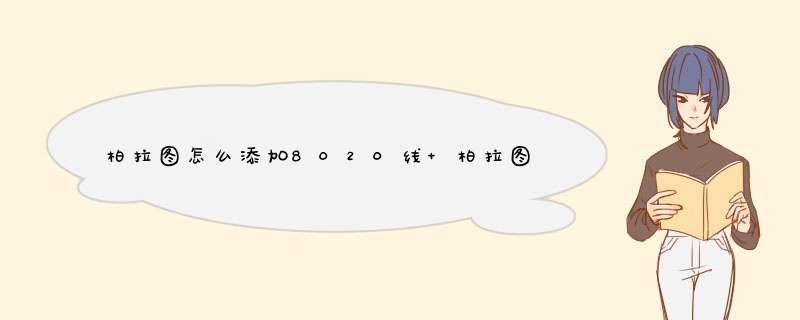
2、其形式是一条分类轴,两条数值轴的坐标图:1左边纵坐标表示频数(如件数 、价值等),右边纵坐标表示频率(百分比率);2折线表示百分率,准确的说是累积百分率;(作图关键,一定要理解。有的资料没有注意到,只是一笔带过)3横坐标表示影响质量的各项因素,按影响程度的大小(即出现频数多少)从左向右排列。柏拉图是一种用于分析比重,然后根据80/20原则来找出主要问题的工具,质量七大手法之一。比较方便的做法是利用专门的分析工具,比如minitab。
在excel中当然也可以实现,比minitab略麻烦,但是做出的图形界面也更友好。
步骤如下:
1
做柏拉图之前,首先需要对源数据进行处理。我们需要4列数据:
不良名称/数量/累积百分比/80%参考线。将源数据按照“数量”从大到小排列。
2
选中源数据区域,按Alt+F1快速作图。
3
在图形中百分比的图例上右击-->选择更改图表类型-->折线图-->确定。
4
在图形中百分比的图例上继续右击-->设置数据系列格式-->次坐标轴。
5
同理对参考线图例重复3-4步的 *** 作。
6拉斐尔的《雅典学院》里有画得柏拉图。这幅画是以古希腊哲学家柏拉图所建的雅典学院为题。
以古代七种自由艺术——即语法、修辞、逻辑、数学、几何、音乐、天文为 基础,以表彰人类对智慧和真理的追求。艺术家企图以回忆历史上“黄金时代”的形式, 寄托他对美好未来的向往。 全画以纵深展开的高大建筑拱门为背景,大厅上汇集着不同时代,不同地域和不同学派的著名学者,有以往的思想家,也有当世的名人。他们在自由地讨论,情绪热烈,好像在举行什么典礼,或庆祝某个盛大节日,洋溢着百家争鸣的气氛,凝聚着人类智慧的精华。这座建筑物显然是以布拉曼特设计的圣彼得大教堂为范本的,两侧的壁龛里,分别供立着智慧女神雅典娜雕像(在右侧)和音乐之神阿波罗雕像(在左侧 )。中心透视点的层层拱门,直通遥远的天际,这是一个极其神圣的环境,学者们被对称地、然而富有节奏地配置台阶两侧,
“上层台阶的人物排成一列,中心是两位伟大的学者——柏拉图与亚里士多德,他们似乎边进行着激烈的争论,边向观众方向走来。 亚里士多德伸出右手,手掌向下,好像在说明:现实世界才是他的研究课题;柏拉图则右手手指向上,表示一切均源于神灵的启示。这两个对立的手势,表达了他们思想上的原则分歧。”ppt里面没有组合图,做柏拉图方法:
第一步,打开WPS,点击演示,新建空白文档;插入→图表,左侧选择“组合图”
第二步,在系列3中,将默认的“折线图”选择更改为“带数据标记折线图”,在次坐标选项中打“√”,然后点击插入
第三步,若不需要系列2,可点击选择系列2的橙色柱状图,然后按“Delete”,即可删除;然后在图表中,点击右键,选择“编辑数据”
第四步,在编辑打开的EXCEL表中,删除系列2数据,再复制粘贴已统计好的柏拉图数据,将选择框涵盖所有数据,然后关闭EXCEL表,即可
第五步,添加图表标题,然后单击选择蓝色柱状图,单击右键,点击“添加数据标签”,即可显示数据;同理,点击选择“累计占比”的灰色折线图,单击右键,“添加数据标签”
第六步,柏拉图分析图表就完成了
先按照不良率或不良品数的大小按次序排列,依次有大到小,图示上作的第一个最大,依次类推,上面的那条线每个点是从开始到那个点不良率的总合,一般是为了找出分界点(80%)。
其形式是一条分类轴,两条数值轴的坐标图:
1左边纵坐标表示频数(如件数 、价值等),右边纵坐标表示频率(百分比率);
2折线表示百分率,准确的说是累积百分率;(作图关键,一定要理解。有的资料没有注意到,只是一笔带过)
3横坐标表示影响质量的各项因素,按影响程度的大小(即出现频数多少)从左向右排列。
扩展资料
柏拉图按特定角度适当分类而依各类出现的大小顺序排列的图表,是把握重要原因或问题重点的有效工具。柏拉图统计是QC里常用的统计管理方法之一,就是品管七大手法中的一项——圆柱折线排列图的另称。
柏拉图的主要目的是找出主要的前几项不良分析问题、改善问题,从而达到降低不良数的目的。
参考资料来源:百度百科—柏拉图统计
柏拉图是为寻找影响产品质量的主要问题,用从高到低的顺序排列成矩形,表示各原因出现频率高低的一种图表。下面我教你怎么画吧。
word2010制作柏拉图的步骤准备数据,把所选中的数据区域做成柱形图,这个不难吧。
word2010制作柏拉图的步骤图1
word2010制作柏拉图的步骤图2
修改系列1和系列2的名称,并把红色柱子改成折线图,具体做法:在图标工具设计菜单里找到“选择数据”然后按照下图选好数据区域,系列2,即累计影响度,要把F1这个单元格也选上,系列1的做法同理。
word2010制作柏拉图的步骤图3
word2010制作柏拉图的步骤图4
word2010制作柏拉图的步骤图5
把累计影响率改成折线图。先选中红色柱子,右键,更改数据类型。按照的步骤来吧。
word2010制作柏拉图的步骤图6
word2010制作柏拉图的步骤图7
word2010制作柏拉图的步骤图8
把折线图的坐标修改为次坐标,并调整主次纵坐标的最大值及最小值。注意,主纵坐标的最大值设为035,这样做的目的正好保证了折线图在第一个不良项目上的拐点正好落在右上角的顶点处。
word2010制作柏拉图的步骤图9
word2010制作柏拉图的步骤图10
word2010制作柏拉图的步骤图11
word2010制作柏拉图的步骤图12
word2010制作柏拉图的步骤图13
调整蓝色柱子的分类间距。把这个数据设置为0
word2010制作柏拉图的步骤图14
word2010制作柏拉图的步骤图15
修改红色折线的位置。在图标工具里找到布局→次要横坐标→其他。最后把次要横坐标去掉。
word2010制作柏拉图的步骤图16
word2010制作柏拉图的步骤图17
word2010制作柏拉图的步骤图18
把数据标签添上
word2010制作柏拉图的步骤图19
最后就是美化了,比如把字体设置成Arial格式,把不同的不良项目设置成不同颜色等,做法就是选中一个柱子,然后填充你想要的颜色。
word2010制作柏拉图的步骤图20
1 excel怎么制作柏拉图
2 Excel中进行制作柏拉图的 *** 作方法
3 excel2010柏拉图制作教程
4 excel2010柏拉图制作教程
5 excel中制作柏拉图的教程
6 excel2013中柏拉图如何制作
欢迎分享,转载请注明来源:内存溢出

 微信扫一扫
微信扫一扫
 支付宝扫一扫
支付宝扫一扫
评论列表(0条)