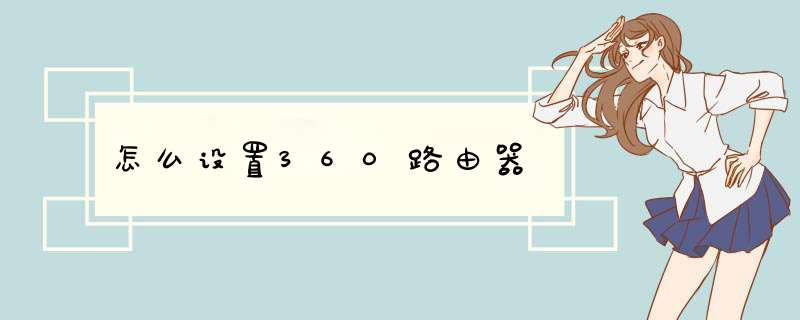
无线连接成功之后,接下来我们打开浏览器,然后在地址栏键入360安全路P1由的默认地址。以下内容是我为您精心整理的,欢迎参考!
怎么设置360路由器
一、路由器的安装与连接
首先为360安全路由P1连接上电源适配器,然后将外部猫或者外部的网线,插入到“WLAN端口”,其他的1、2、3、4端口为与电脑的连接端口,如果是使用笔记本或者智能手机进行设置的话,无需使用网线与电脑/手机连接。
二、360安全路由P1设置教程
1、这里我们以Win7笔记本设置360安全路由P1为例,前面我们将外部网线插入路由器WAN端口,并开启路由器功能之后,附近的笔记本就可以搜索到一个名为360wifi-的无线信号,我们直接使用笔记本的无线功能连接这个无线网络即可。
2、无线连接成功之后,接下来我们打开浏览器,然后在地址栏键入360安全路P1由的默认地址地址:19216801,初次设置会看到一个欢迎界面,这里直接点击立即开启。
360路由器无线中继的方法:
这里要特别强调的一点是两台路由器的内网地址不要是同一个网段的,以免引起地址冲突。两台路由器这里的地址不能在同一个网段,比如主路由内网ip是1921681001那么要中继的路由的地址设置成19216801或者非1921681001网段的即可。
打开浏览器输入路由器的管理地址,默认地址是19216801,当然如果你的路由是新购买的还没有设置,打开浏览器会自动跳转到设置页面。
登录界面以后找到功能扩展--->高级工具--->无线万能中继(WISP)
打开无线万能中继(WISP)开启万能中继功能,点击搜索WIFI,在下面选择你要中继的对象,设置好对端的无线密码,保存即可。
连接成功后可以查看连接状态,会获取上端路由的内网ip地址,显示说明中继成功了
表明没有连接到对端无线。这时候要检查下设置的密码对不对,搜到的信号质量怎么样,密码不对和信号弱都会导致万能中继不成功。
新买了一个360无线路由器,但是家里没有电脑,怎么办,那就用手机吧,请看下面的手机设置360路由器步骤吧!
手机设置360路由器步骤1、下载360路由器卫士APP
下载地址:>360安全路由怎么设置?买了一台360路由器需要进行相应的设置它才可以上网。路由器一天需要设置外网和开启WIFI密码就能满足家用的需求了。下面是我收集整理的360路由器应该怎么设置,希望对你有帮助。
把路由器的`线连接好。然后在浏览器的地址栏处输入luyou360cn进入路由器的设置向导。如下图所示是自动检测到上网的情况。
注:该路由器有一个WAN接口。接口的颜色为绿色而且有标识WAN。不要接错了。其它两个颜色一样的接口为LAN。
把鼠标放在选择其它上网方式上面就可以到这个路由器可以接入外网的方式。一般使用的是宽带上网。我的网上环境是固定IP所以选择就是静态IP上网。
输入一个可以上网的IP地址,网关,子网掩护码,DNS后点击下一步
此时会提示正在连接互联网。连接成功以后就会自动路跳转到设置WIFI的界面中。
你可以设置一个WIFI的名称和密码。点击下一步。
注意下面有一个将此密码同时设置为路由器的管理密码。这个如果勾上了路由器的管理员密码就是和WIFI密码是一样的。
设置好WIFI后会过15秒自动重启路由器。
重启成功以后会提示你设置路由器成功。点击去管理页看看
如下图所示就是360路由器的WEB管理界面。在这里可以做相应的调整。如果想知道360路由器更多的设置功能请关注我的百度经验。
以上是360路由器首次使用配置的方法。
很多人都在使用360安全路由器,使用它的第一步就是设置上网信息了。下面我就教大家如何进行360安全路由器的设置。
01首先打开任意一款浏览器,在地址栏中输入路由器的后台管理地址,如下图所示,这个地址一般都写在路由器的背面
02然后回进入宽带账户的登录界面,我们输入运营商给我们的宽带账户以及密码即可,如下图所示
03接下来需要设置WIFI的名称以及密码,如下图所示
04最后设置完毕会进入到路由器的后台管理界面,如果显示联网状态为正常的话则代表设置完毕,如下图所示
360路由器是前不久360推出的二代智能路由器,采用270°旋转双天线设计,并可以折叠到背面,外观简约大气。接下来,我主要为大家带来这款360安全路由P1设置图为教程,希望对今后入手该路由器的小白童鞋,有所帮助。
360路由器怎么重新设置一、路由器的安装与连接
首先为360安全路由P1连接上电源适配器,然后将外部猫或者外部的网线,插入到“WLAN端口”,其他的1、2、3、4端口为与电脑的连接端口,如果是使用笔记本或者智能手机进行设置的话,无需使用网线与电脑/手机连接。
360路由器安装与连接
二、360路由器设置教程
1、这里我们以Win7笔记本设置360路由器为例,前面我们将外部网线插入路由器WAN端口,并开启路由器功能之后,附近的笔记本就可以搜索到一个名为360wifi-的`无线信号,我们直接使用笔记本的无线功能连接这个无线网络即可,如下图所示。
2、无线连接成功之后,接下来我们打开浏览器,然后在地址栏键入360路由器的默认地址地址:19216801,初次设置会看到一个欢迎界面,这里直接点击立即开启,如下图所示。
3、接下来是开始上网设置,这里主要是需要选择上网方式,主要有:PPPoE、动态IP、静态IP,一般绝大多是家庭用户都是拉的宽带,属于PPPoE拨号上网,因此这里设置的时候,要选择PPPoE,然后在下方填写上网络商提供的宽带账号和密码,填写完成后,点击底部的立即开启上网,如下图所示。
Ps如果您不知道自己的上网方式或者宽带账号密码,请咨询宽带运营商。
4、接下来会进入Wifi无线设置,这里可以设置Wifi名称和密码,Wifi名称可以随意设置,不过Wifi密码,请尽量不要设置的太简单,防止被周边其他用户蹭网,建议密码长度在8位以上,采用字母+数字组合,设置完成后,点击下一步即可,如下图所示。
注:设置的Wifi密码,也是今后360路由器管理登陆密码,因此设置密码,要保证尽量复杂,但也需要自己不容易忘记。
通过简单的四步设置,我们就可以完成360路由器的设置了,作为一款智能路由器,设置上相比普通的路由器要更为简单。
360安全路由P1是前不久360推出的二代智能路由器,采用270°旋转双天线设计,并可以折叠到背面,外观简约大气。接下来,下面我们来看看这款360p1路由器怎么设置,希望对今后入手该路由器的小白童鞋,有所帮助。
一、路由器的安装与连接
首先为360安全路由P1连接上电源适配器,然后将外部猫或者外部的网线,插入到“WLAN端口”,其他的1、2、3、4端口为与电脑的连接端口,如果是使用笔记本或者智能手机进行设置的话,无需使用网线与电脑/手机连接。
二、360安全路由P1设置教程
1、这里我们以Win7笔记本设置360安全路由P1为例,前面我们将外部网线插入路由器WAN端口,并开启路由器功能之后,附近的笔记本就可以搜索到一个名为360wifi-的无线信号,我们直接使用笔记本的无线功能连接这个无线网络即可,如下图所示。
2、无线连接成功之后,接下来我们打开浏览器,然后在地址栏键入360安全路P1由的默认地址地址:19216801,初次设置会看到一个欢迎界面,这里直接点击立即开启,如下图所示。
3、接下来是开始上网设置,这里主要是需要选择上网方式,主要有:PPPoE、动态IP、静态IP,一般绝大多是家庭用户都是拉的宽带,属于PPPoE拨号上网,因此这里设置的时候,要选择PPPoE,然后在下方填写上网络商提供的`宽带账号和密码,填写完成后,点击底部的立即开启上网,如下图所示。
Ps如果您不知道自己的上网方式或者宽带账号密码,请咨询宽带运营商。
4、接下来会进入Wifi无线设置,这里可以设置Wifi名称和密码,Wifi名称可以随意设置,不过Wifi密码,请尽量不要设置的太简单,防止被周边其他用户蹭网,建议密码长度在8位以上,采用字母+数字组合,设置完成后,点击下一步即可,如下图所示。
注:设置的Wifi密码,也是今后360安全路P1管理登陆密码,因此设置密码,要保证尽量复杂,但也需要自己不容易忘记。
通过简单的四步设置,我们就可以完成360安全路由P1的设置了,作为一款智能路由器,设置上相比普通的路由器要更为简单。
1、进入控制面板,点击进入“网络和internet”,点击进入“网络和共享中心”,点击“更改适配器设置”。2、右键点击“目标网络”,点击“属性”,点击“internet协议版本4”,选择“自动获取IP地址”。
3、打开浏览器,进入路由器设置页面,点击“开始设置”,点击“连接网络”,进入页面设置无线网账户与密码,点击“保存生效”。
360路由器设置步骤如下:
1、先将网线(猫出来的网线)插在路由器的WAN口,开启无线路由器的电源。
2、手机打开无线搜索路由器,连接无线路由器(新路由器密码为空)。
3、打开浏览器在地址栏填上路由器设置网址:19216811(路由器背面有标注)。
4、输入账户名和密码(路由器背面也有原始数据的提示)点击确定。
5、进入设置界面之后,按照设置向导选择上网方式,输入账号及密码。
6、保存,点击无线设置,点击无线安全设置,输入无线密码后,保存重启路由器即可。
7、如果异常,不妨点击路由器的重置按钮,再设置一下路由器即可。
欢迎分享,转载请注明来源:内存溢出

 微信扫一扫
微信扫一扫
 支付宝扫一扫
支付宝扫一扫
评论列表(0条)