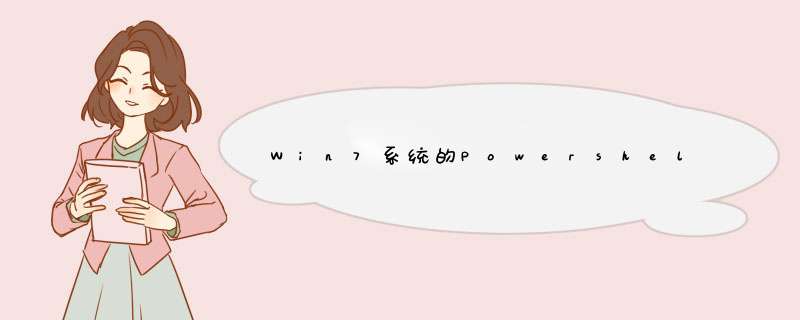
要想在windows 7系统中启动windows powerShell非常简单,点击”开始”按钮后在底部的搜索栏内输入PowerShell,在搜索结果内选择windows powerShell即可进入命令行模式的界面,选择windows powerShell V2 ISE 后就可以进入到windows powerShell的图形窗口模式。此外也可以在传统的CMD窗口中输入PowerShell后按下回画运行PowerShell。
PowerSHell上手
相对于传统的命令行工具,PowerShell对很多用户来说都会显得非常陌生。究竟PowerShell支持哪些命令呢?其实PowerShell可备判以管理系统进程,服务,注册表,系统日志甚至证书等多项内容。想知道它支持哪些命令,只需要在窗口内输入get-command并按下回画就可以了,这时屏幕上会显示所有PowerShell支持的命令。
此处除了可以显示命令的类型外,还会显示名称和描述。想查看某个命令的详细用法就可以使用get-helt命令来获得帮助,比如要查看add-content命令的详细内容,就可以输入get-help add-content,按下回车后就会显示命令的名称,摘要,语法,详细说明,相关链接以及备注。要想更深入了解powerShell就要经常获取帮助哦。
PowerShell可以方便地查看和结束系统内的进程,这样不仅可以监控系统内的可疑进程,还可以轻松地将其关闭。要想查看当前系统内的进程,就需要打开PowerShell,输入 get-process后按下回车,这样系统中进程的句柄,进程名,进程占用处理器时间和进程唯一标识符就会显示出来。
如果要结束某个或多个进程,就需要记录下进程的唯一标识符,在powerShell中输入Stop-process后根据提示输入一个或多个进程的ID,按下回车后进程即可被自动结束。
用别外快速启动程序
对于某些常用的命令,powershell还支持将其设置为别名使用。比如需要给get-process设置别外,就可以在powershell中输入set-alias gp get-process,其中gp为命令get-process的别外。按下回车后直接用gp就可以代替get-process命令了。
同理很多系统内建的工具也可以在powershell中设置别名了,比如在powershell中输入notepad后就可以启动记事本。要想更快地启动记事本,就可仿伏改以为其设置别名,输入set-alias np notepad后按下回车,这样再次输入np就可以打开记事本了。
PowerShell还有着管理系统厅裂服务, *** 作注册表和众多的网络相关 *** 作,这里不一一介绍,有兴趣的朋友不妨登录微软官方站点获取更多 多与powerShell有关的资料。
Windows PowerShell是什么,有什么功能或作用,如何使用?
Windows 10时代带来了一个强大的工具Windows PowerShell。他必将成为CMD的继任者,成为下一代命令行工具。侍稿这是一种命令行界面和脚本语言,专门为系统管理而设计。Windows PowerShell使得IT管理员更容易地控制系统管理和加速自动化。Windows PowerShell 中的简单命令工具(称为 cmdlet)允许通过命令行管理企业中的计算机。通过 Windows PowerShell 提供程序,可以像访问文件系统那样方便地访问数据存储,如注册表和证书存储。 此外,Windows PowerShell 还完全支持所有 Windows Management Instrumentation (WMI) 类。最重要的是允许我们进行扩展, 可以编写自己的 cmdlet、提供程序、函数和脚本,并可以在模块中将其打包以便与其他用户共享。
一、在Windows 中的Windows PowerShell中进行了以下更改:
1、新的 cmdlet:包含 100 多个新的 cmdlet,包括 Get-Hotfix、Send-MailMessage、Get-ComputerRestorePoint、New- WebServiceProxy、Debug-Process、Add-Computer、Rename-Computer、Reset- ComputerMachinePassword 和 Get-Random。
2、远程管理:可以使用一个命令在一台计算机或数百台计算机上运行命令。 可以建立与单台计算机的交互式会话。 还可以建立能从多台计算机接收远程命令的会话。
3、Windows PowerShell 集成脚本环境 (ISE):一个图形用户界面,方便在同一个窗口中运行命令并撰写、编辑、运行、测试和调试脚本。
4、后台作业:利用 Windows PowerShell 后台作业,可以“在后台”异步运行多个命令,从而可以继续在会话中工作。 可以在本地或远程计算机上运行后台作业,并可以本地或远程存储结果。
5、调试程序:可以设置和删除断点,逐步执行代码昌谈冲,检查变量值,以及显示调用堆栈跟踪。
6、模块:Windows PowerShell 模块允许将 Windows PowerShell 脚本和函数组织到独立单元中。 您可以将 cmdlet、提供程序、脚本、函数及其他文件打包到可分发给其他用户的模块中。 用户安装和使用模块比安装和使用 Windows PowerShell 管理单元更加方便。 模块可以包括任何类型的文件,包括音频文件、图像、帮助文件和图标。 模块在单独的会话耐歼中运行,以避免名称冲突。
7、事务:Windows PowerShell 现在支持事务,从而允许按逻辑单元管理一组命令。 可以提交事务,也可以完全撤销事务,使事务不更改受影响的数据。
8、事件:Windows PowerShell 包括新事件基础结构,该事件基础结构允许创建事件,订阅系统和应用程序事件,然后同步和异步侦听、转发和 *** 作事件。
9 高级函数:高级函数的行为很像 cmdlet,不过是使用 Windows PowerShell 脚本语言而不是 C# 编写的。
10、脚本国际化:脚本和函数可用多种语言向用户显示消息和帮助文本。
11、联机帮助:除了命令行中的帮助之外,Get-Help cmdlet 具有一个新的 Online 参数,使用该参数可以打开 Microsoft TechNet 上每个帮助主题的完整、更新的版本。
二、新增功能和更改功能有哪些优点?
Windows PowerShell 除了提供许多其他功能之外还提供了以下新的管理功能。
远程管理:Windows PowerShell 远程管理功能使用户能够连接到其所有计算机上的 Windows PowerShell 命令并运行它们。 IT 专业人士可以使用它来监视和维护计算机,分发更新,运行脚本和后台作业,收集数据,以及对一台计算机或对数百台计算机进行统一、优化的更改。
Windows PowerShell ISE:Windows PowerShell ISE 使得使用 Windows PowerShell 更为轻松和高效。 初学者将非常庆幸软件提供语法颜色和上下文相关帮助。 多行编辑功能使得尝试从帮助主题和其他源复制内容的示例变得很轻松。 高级用户将非常庆幸软件提供多个执行环境、内置调试程序和 Windows PowerShell ISE 对象模型的扩展性。
模块:Windows PowerShell 模块使得 cmdlet 和提供程序作者组织和分发工具和解决方案更为轻松。 而且,这些模块使得用户安装工具并将工具添加到其 Windows PowerShell 会话变得更加容易。 IT 专业人士可以使用模块在其企业中分发已测试和已审批的解决方案,并与社区中其他专业人士共享这些解决方案。
事务:Windows PowerShell 事务使您能够使用 Windows PowerShell 来进行可能必须作为一个单位进行回滚或提交的更改(如数据库更新和对注册表的更改)。
在使用的过程中,我们要学会善用Windows PowerShell帮助
Windows PowerShell是新的命令和脚本规范,初学者会有一定的陌生感不容易上手。其实,善用Windows PowerShell帮助可以帮助大家尽快了解其命令规范。
三、那么来运行Windows PowerShell看看
要想在windows 7系统中启动windows powerShell非常简单,点击“开始”按钮后在底部的搜索栏内输入PowerShell,在搜索结果内选择windows powerShell即可进入命令行模式的界面,选择windows powerShell V2 ISE 后就可以进入到windows powerShell的图形窗口模式。此外也可以在传统的CMD窗口中输入PowerShell后按下回车运行PowerShell。
在PowerShell中输入并执行“get-command”会返回Windows PowerShell提供的129个命令的信息,这些命令囊括了管理服务、进程、事件日志、证书、注册表以及使用 Windows Management Instrumentation (WMI)等系统管理的方方面面。如果要获取其中的某个命令的使用帮助信息,比如我们要获取“get-command”这个命令的使用帮助,可以执行命令“get-help get-command”,获取其他命令的帮助信息的方法类似。
另外,为大家提供几个很实用的技巧。如果命令的帮助信息比较多,一屏呈不下可用通道符号“|”进行分屏显示,例如“get-command | more”将逐屏显示Windows PowerShell所有的程序集。“get-help get-service -full”将会显示get-service这一程序集的详细帮助(包括示例)。“get-help get-service –parameter *”将会列出Get-Service程序集的所有参数及参数说明。“help get-service –parameter *”作用和前面一个命令一样,但是将会逐屏显示。有时基于需要我们还需要使用通配符,Windows PowerShell中的通配符使用与CMD有区别,可以执行命令“get-help about_wildcard”获取通配符使用的帮助信息。
四、PowerShell应用
PowerShell可以方便地查看和结束系统内的进程,这样不仅可以监控系统内的可疑进程,还可以轻松地将其关闭。要想查看当前系统 内的进程,就需要打开PowerShell,输入 get-process后按下回车,这样系统中进程的句柄,进程名,进程占用处理器时间和进程唯一标识符就会显示出来。如果要结束某个或多个进程,就需要 记录下进程的唯一标识符,在PowerShell中输入Stop-process后根据提示输入一个或多个进程的ID,按下回车后进程即可被自动结束。
Windows PowerShell是一种命令行外壳程序和脚本环境,使得命令行使用者和脚本编写者可以利用通过此程序来利用.NET Framework 的强大功能。运行方法有如下三种:
方法一:运行打开法
1.按下“windows徽标兄指键+R”,打开“运行”程序窗口。
2.在打开的运行界面中,输入“powershell”,并点击“确定”
3.此时,出现powershell.exe界面,如图2所示:
方法二:附件打开法
“开始”菜单→选择“所有程序”→选择“附件”→选择“Windows PowerShell”文件夹→鼠标左键点击出现的“Windows PowerShell”程序,就可以打开Windows PowerShell程序了。如图3所示。
方法三:搜索框打开法
模租“开始”菜单→在搜索框中输入“Windows PowerShell”→鼠标左键点击出现的“Windows PowerShell”程序,出现Windows PowerShell程序运行界面,如图4所示旦尘兆:
欢迎分享,转载请注明来源:内存溢出

 微信扫一扫
微信扫一扫
 支付宝扫一扫
支付宝扫一扫
评论列表(0条)