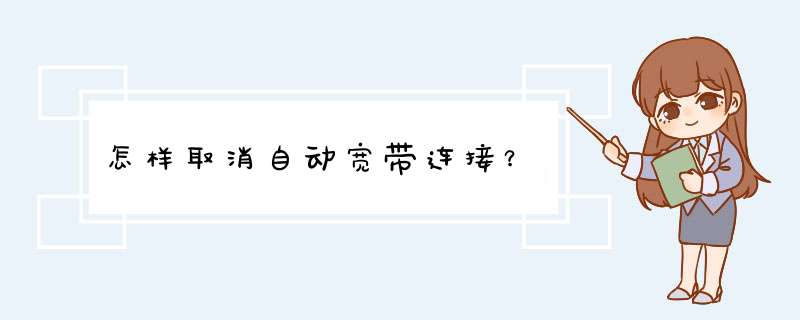
一、临时关闭
可在出现该窗口后,点“设置”按钮,进入“拨号首选项”窗口(图2),勾选“当我登录时禁用自动拨号”并“确定”,这样将暂时取消自动拨号功能,但下次打开电脑后仍会出现要求自动拨号的提示。而如果你不慎在首先出现的“网络连接”对话框中勾选了“在我下次登录前不要问我”或在“拨号首选项”窗口中取消了对“在自动拨号前总是询问我”的选择,那每次打开邮件客户端软件或者保存的网页时,系统都会自动拨号,许多用户尤其是初学的朋友会一时手足无措,可参照如下解决。
图2
二、彻底关闭
如果你想彻底关闭该项功能,可以点击“开始/控制面板”,在控制面板中双击“管理工具”,然后双击“服务”,打开服务列表后,找到“Remote Access Auto Connection Manager(远程自动连接管理)”项,右键单击选择“停止”,然后再次右键单击,选择“属性”,在“常规”标签中的“启动类型”中选择“已禁用”。以后想恢复该项功能时,改为“自动”即可。
在服务中把这个服务项改为手动
控制面板---管理工具---服务步骤如下:
1、首先在Win10桌面的“此电脑”上点击鼠标右键,在d出的右键菜单中,点击“管理”,如下图所示。
2、打开计算机管理界面后,点击左侧菜单中的任务计划程序选中该项,然后再点击鼠标右键,在d出的选项中,选择创建基本任务,如下图。
3、在d出的创建基本任务向导中,输入任务名称:Win10宽带自动连接,下面的描述可以任写,也可不写。如图。
4、接下来是任务触发器设置,也就是选择什么时候启动这个任务。如果Win10取消了开机密码,可以选择“计算机启动时”;如果是Win10电脑有开机密码,也可以选择“当用户登录时”,完成后,继续点击“下一步”,如下图。
下一步后,是“ *** 作”设置选项,默认选择的是“启动”,因此直接点击下方的“下一步”,如下图。
5、下面的这步是“启动程序”设置,也是最为重要的一部,在下面的“程序和脚本”下面输入键入任务脚本,不知道如何输入的朋友,也可以点击后面的浏览,然后找到放在桌面的“宽带连接快捷方式”,如下图所示。
另外大家也可以直接键入宽带连接脚本,具体是:rasdial
ADSL
账户名
密码,完成后,继续点击“下一步”如图所示。
之后会d出任务计划程序提醒,这里直接点击“是”。
6、在最后的“完成”一步 *** 作中,记得勾选上底部的“当单击完成时,打开此任务属性的对话框”完成后,点击底部的“完成”即可,如图:
最后在Win10自带宽带连接属性中,勾选上“不管用户是否登录时运行”,底部的配置中,选择“Win10”,然后点击底部的“确定”完成设置,如下图所示。其实很简单,你只要这样一步步点几下就好
1 依次点击“开始-设置-网络连接”,在拨号图标上点击鼠标右键,再选择“属性-选项”,将“提示名称密码和证书等”前面的勾去掉,然后保存修改。 2 将桌面上或者“网络连接”中的拨号连接图标复制,右键点击任务栏,选择“属性-开始菜单-自定义-高级”,再打开“程序-启动”,最后在’启动”文件夹中空白位置粘贴。假如不能复制你也以把图标拖曳到启动文件夹里然后看启动项里有没有宽带连接有的话请注销或重启即可自动拨号啦//自己试试的
WIN7宽带自动连接怎么取消的方法如下:
1打开控制面板,点击网络和Internet。
2点击Internet 选项。
3在“链接”栏里选中“从不进行拨号连接”,点击确定就可以。
欢迎分享,转载请注明来源:内存溢出

 微信扫一扫
微信扫一扫
 支付宝扫一扫
支付宝扫一扫
评论列表(0条)