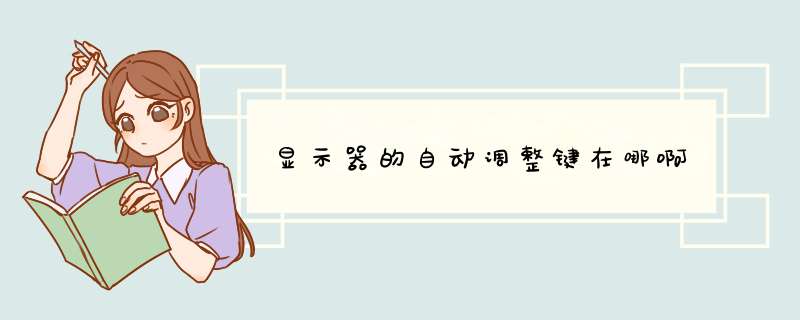
1、显示器按键上直接标示英文字母“auto”
2、显示器按键上标示“ok”,及为触发自动调整(auto)功能的按键
3、显示器按键上标示“口”一个旋转箭头的标示,及为触发自动调整(auto)功能的按键
自动调整按键位置主要集中在三处:最左侧,正中间,最右侧
在有些时候我们的电脑 显示器 一直自动调整,这该怎么办呢下面就由我来为你们简单的介绍电脑显示器一直自动调整的解决 方法 吧!
电脑显示器一直自动调整的原因及解决方法:
两种可能原因会引起这种现象:
1、显示器按钮出现了问题,比如灰尘多了,接触不好等等,可以清除一下灰尘。也可能是显视器上的按键有问题,按进去了没有回d出来。可以把再摁下让按键回d出来。
2、有一种可能就是分辨率调的太高或太低了,可以在,桌面右键—属性—设置—调一下分辨率,一般可以设成1024768。
再点高级—监视器,把刷新率设成75或85就可以了,如果没有这项的话,说明显卡驱动有问题。重新安装显卡驱动即可。
一、动手为先——调节显示器菜单
显示器是电脑中最重要的配件之一,它直接和人眼进行交流,为了保护好你的眼睛,自然不能错过自己动手对OSD菜单进行效果调试。一般而言,显示器OSD菜单包括亮度、对比度、图形、大小以及水波纹等设置。
1调节颜色显示效果
一般而言,刚买回来的显示器,其默认显示效果可能不是我们所要的效果,按自己的要求进行调节是必然的,首先按一下OSD调节按钮上主按钮菜单,进入“颜色管理”中,一般这里会提供9300K、6500K、5500K三种常见的色温模式供我们选择,如果选进入“USER” 用户模式(有的显示器为“RGB”),可对三原色RGB进行独立的详细调节。
一般我们所使用的Windows系统内定的sRGB(Standard RGB)色温设定在6500K;而以印刷为目的的影像美工处理,所使用的色温则是定在5000K。 由于我们人眼对于颜色的判定,受到当时背景光源相当严重的影响,所以除了显示器色温的调整有着相当的重要性。
一般显示器在“颜色管理”中都提供了亮度、对比度以及清晰度的调节功能,对于亮度,建议一般设置在60-80之间。如果设置过亮(比如100)易造成眼睛疲劳,也使用荧光粉过早老化。而对比度一般可设置在80-100之间,设置太小的话,颜色对比太单一
2调节画面显示效果
你一定遇到过,当显示器买回来时,打开电脑后发现,显示器的显示区域不完成,不是左边多,就是右边少,有的甚至出现变形等情况。我们可以进入到“画面调整”中通过调节“Picture(图形)”和“Geometry(几何)”两大项目即可解决这些问题(如图3)。
进入“Picture(图形)”区域,这里一般都包括了调整显示器影像的水平、垂直位置,以及显示器所显示影像水平、垂直的显示区域大小。一般在使用者第一次使用显示器时,都会有屏幕显示的位置不正确,或是垂直方向画面过大,水平方向画面过小等等类似的情形发生。而这个选项就是要让使用者能够经由调整之后,让显示器的屏幕位置正确的显示。
进入到“Geometry(几何)” 区域,几何的调整选项主要是供使用者用来调整一个显示器在显示时所产生的几何失真的情形。这里一般提供有例如针垫失真、矩形失真、梯形失真及桶型失真等选项。例如梯形失真是指屏幕中的影像某一边比另一边大的状况,桶型失真则是指显示的影像的侧边以及上下方会有不规则扭曲且不均的现象。针垫失真则是影像的两边会有往同一侧弯曲的现象。通过这些调整选项即可调节到正常状态。
3水波纹效果调节
一些高档显示器具有水波纹调节功能,因为显示器水波纹的状况可能会随图案形状、显示器大小、对比、亮度以及 其它 输入讯号的特性而有所不同。这个选项主要就是提供使用者若是遇到有类似水波纹的状况时做调整之用的。遇到这类情况时,进入“水平波纹”选项,然后按实际情况进行调节水波纹参数,直到显示器画面显示正常为止。
4显示模式设置
你说的那个是自动调整分辨率。老一些的笔记本他的屏幕分辨率是固定的。就是说只能以某个分辨率显示,也能跳到大分辨率,调大后就只能显示桌面
的一部分了。
你说的这种现象是这样的投影机的分辨率一般是1024×768
切换以后机器自动将分辨率都调到了1024×768所以这时候笔记本就会有
黑边
。再切换后分辨率就再次调整到1280×768这就是你说的拉伸了。实际上就是系统中出了个小问题,不会自动切换分辨率了。重新安装下
显卡驱动
或许能解决问题。不过这个笔记本确实是太老了。
你们知道怎么校正电脑的 显示器 吗,下面是我带来的关于电脑显示器怎么校正的内容,欢迎阅读!
电脑显示器怎么校正
打开电脑,可以通过鼠标右键屏幕空白处,选择“分辨率调整”项打开显示的设置。
现在,在外观设置栏下方找到“高级设置”按钮,点击这个按钮进入到高级设置中。
打开了新的窗口,选择其中的“颜色管理”项,如图:
打开颜色管理窗口,使用其中的“高级”项中的“校准显示器”功能。
打开了显示器校准的功能,现在,我们可以查看一下其中的说明,并单击下一步继续。
调整伽玛,使得显示的颜色色彩适度。
滑动滑块进行调节。
查看亮度调节项。单击下一步继续。
查看对比度调节项,单击下一步。
滑动滑块,以便进行色彩的校准。
校准完成之后,我们可以进行调整前后的对比,查看效果如何。
点击相应的按钮“先前的校准”、“当前的校准”即可。
看了"电脑显示器怎么校正" 文章 内容的人还看:
1 屏幕校正方法有哪些
2 如何校准显示器屏幕的
3 显示器颜色怎么校正设置
4 显示器屏幕怎么调整
5 电脑显示器比例怎么调整
6 显示器屏幕怎么自动调整
7 电脑显示器怎么老出自动调整
8 电脑显示器看起来是模糊的怎么调
9 显示器屏幕怎么左右调整
10 电脑屏幕分辨率怎么调整
欢迎分享,转载请注明来源:内存溢出

 微信扫一扫
微信扫一扫
 支付宝扫一扫
支付宝扫一扫
评论列表(0条)