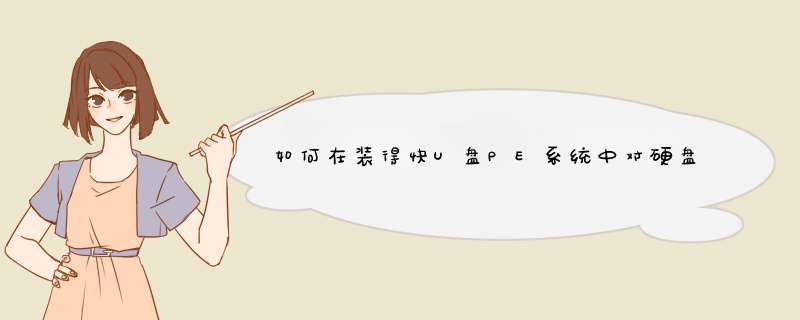
使用过u启动的,装机工具分区步骤差不多。
1、把u启动u盘启动盘插在需要分区的电脑usb接口上,然后重启电脑,在出现开机画面时通过u盘启动快捷键进入u启动主菜单界面,选择02U启动Win8PE标准版(新机器)选项,按回车键确认选择
2、进入win8pe桌面后,打开桌面上“DiskGenius分区工具”,在分区工具主菜单栏上寻找并点击“快速分区”选项
3、d出的窗口中选择“分区数目”,在高级设置中可以设置磁盘格式、大小、卷标以及主分区选择, *** 作完成后点击“确定”
4、硬盘分区过程中切勿进行其他 *** 作,保证分区 *** 作顺利完成
5、等待分区 *** 作自动完成,稍等数秒后便可看到各分区对应的盘符以及属性状态
一般都是调用磁盘工具,比如diskgenius
ghost版系统,使用MBR分区模式。分区个数 自己确定,勾选第一个分区的“主分区”标识。设置完毕即可点确定开始分区。
gpt分区模式
1、将制作好的u深度u盘启动盘插入电脑接口,开机按快捷键进入主菜单界面,选择“02U深度WIN8 PE标准版(新机器)”,
2、进入到pe系统后,点击桌面左下角的“开始”菜单,在d出的菜单中选择“硬盘分区-Bootice(分区、引导、BCD编辑、G4D编辑)”
3、打开bootice工具后,在目标磁盘里选择我们需要格式化的硬盘,然后点击“分区管理”
4、打开分区管理窗口后点击“重新分区”按钮,
5、在d出的界面中,选择需要设置分区格式和分区大小,然后点击“确定”,
6、在d出的警告窗口我们点击确定即可,
7、随后就可以看到硬盘分区完成了
在之前的教程中我们提到如何用U盘作为工具进入pe系统,那么我们会发现在打开文件管理之后会出现一个安装此pe系统的U盘分区。如果你觉得只需要一个分区便已经足够了,其实不然,如果我们需要备份软件便需要有其他的分区才能备份,否则便无法备份。那么我们该如何为U盘分区呢请看下文详细的介绍。
在PE中为U盘分区的具体 *** 作步骤:
1、首先我们要做的就是要启动U盘pe系统,有人可能认为既然要为U盘分区,直接在系统环境下分区不就行了吗,其实不是这样的,如果在系统环境下为U盘分区,那么只会在此系统中才会显示这个分出来的盘符,在pe系统中是无法识别的,所以,依然不能达到我们的目的,只能进入pe中再去 *** 作。
2、进入pe系统后,我们需要用到一个软件,即adds无损分区,一般的pe系统中都会带有这个分区软件,打开后双击打开就可以了。
3、然后软件开始启动,在启动的过程中会检测一下U盘的分区,由于只是一个盘,所以会分析得很快。
4、进入软件界面,我们可以看到在磁盘的列表中只有一个C盘,我们现在就创建一个分区,在软件的左侧向导处有一个创建分区的选项,用鼠标点击一下这个选项。
5、然后来到创建分区方法的设置页,我们的U盘中有很多的剩余空间,而同一分区中也有很多的剩余空间,所以,这两个选项选择任何一个都可以,在这里我是选择的第二个。选择后点击下一步。
6、然后来到这个选择分区的列表,由于我们只是分割C盘中的剩余空间为另外一个盘,我们就点击选择这个C盘,然后点击下一步继续。
7、现在开始选择分区的大小,即你想为这个新分配出来的盘分出多少空间,这个空间可以自己随便定义,视你的 *** 作需求来定,如果你想备份你电脑中的 *** 作系统就得需要更大的空间,因为pe系统本身所需要的空间很少,所以,调节得大一点也没有关系。调节上面的滑块来调节大小,调节完成,点击下一步。
8、为新分配出来的盘分配一个分区标签,这个可以自定义 ,可以随便定义一个盘符,但不能和C盘一样,输入完成下一步继续。
9、然后开始设置分区的类型,你是想把此分出来的盘作为激活分区呢还是其他分区,一般我们选择逻辑分区,因为如果选择激活会可能导致放多问题,不如用逻辑分区安全。选择完成,点击下一步继续。
10、好了,现在就是我们所要分配的磁盘的预览,我们可以看到新分区的容量示意图以及分区类型的相关信息,确认无误后点击完成按钮,完成我们的分区 *** 作。
11、现在回到分区软件的主界面,我们可以看到现在磁盘列表中已经多出了一个磁盘盘符,这就是我们刚才所分出来的盘,就跟系统中的分区一样,现在我们可以在此驱动器中 *** 作文件了。
注意事项
一定不要为电脑的硬盘分区,有的人不注意,会误将电脑的硬盘进行分区,电脑硬盘分区之后,所有的数据都将消失,系统当然也就会无法进入了。所以,在选择磁盘的时候,一定要注意选择,不能混淆,你可以通过观察它们的容量来区分U盘与硬盘。
使用此方法我们可以为U盘分出若干个盘,但是如果分出来的盘过多,就会减少每盘的容量,所以,只要满足要求即可,没有必要分出多个盘。
如果你发现你的pe系统中并没有这个软件,你也可以用其他的磁盘分区类的软件来代替,一般 *** 作的方法是大同小异的。
为新分配出来的分区选择分区类型时,最好不要选择激活分区和主分区,因为我们分此区只为满足相关软件的 *** 作要求,不是要安装一个启动系统,所以,不必要选择激活分区,因为可能会导致pe系统异常。 一定不要为电脑的硬盘分区,有的人不注意,会误将电脑的硬盘进行分区,电脑硬盘分区之后,所有的数据都将消失,系统当然也就会无法进入了。所以,在选择磁盘的时候,一定要注意选择,不能混淆,你可以通过观察它们的容量来区分U盘与硬盘。
以上便是我们为大家分享的在pe系统中对U盘进行分区的详细步骤了,在进行 *** 作的时候还需要大家注意以上的几点,希望以上的温馨提示能减少大家在 *** 作中麻烦。想要给自己的U盘进行分区的朋友,需要先阅读下注意的事项哦,从而减少不必要的麻烦。
简单,你要装的是什么系统啊?分区的话很简单,PE中一般都集成了几种分区工具,想什么PTDD,PQ,PM啊,现在的PE还有很多都有傻瓜式的分区工具。硬盘分区:先建立一个主分区(就是系统盘,c盘),其次把硬盘剩下的全部建立为拓展分区,再把拓展分区分为几个逻辑分区就行了。装系统如果你装的是GHOST版的就很简单,在pE中用虚拟光驱加载系统镜像,找提示做就行,
xp和win7一样,但是如果你装的是微软原版的系统的话那就另当别论了,要比ghost版的麻烦的多了,
希望能帮到你了,有问题Q我吧,教你!QQ:727326554 *** 作步骤
1、 使用最新版的Diskgenius,请下载并解压到U盘里,在U盘里打开DiskGenius也能达到同样效果。
2、 笔者再次强调,如果只想帮已经分好区或者有重要数据的的笔记本重装Windows系统,那么就不要对硬盘进行分区,否则笔记本的数据会全部丢失,笔者一概不负责。当然,如果觉得现在的硬盘分区和数据也并不重要,那就直接分区吧。
3、 双击Diskgenius界面之后,点击功能导航栏的“快速分区”,然后设置每个分区的大小就OK。
4、 有一说一,笔者喜欢好意头的数字,500G的分区方式是,除了C盘留50G来装Win7系统之外, D盘是168G,E盘是128G,F盘是剩下的120G(当然也可以是118G)。
5、 分区最关键的一步,记得勾选“重建主引导记录(MBR)”。
6、 因为笔记本硬盘里会有原来的分区,因此重新分区时会有提醒,此时,直接点“是”。
7、 硬盘已经在瞬间被分区了!现在,什么隐藏分区都已经消失。
8、 在PE里双击“计算机(我的电脑)”,也可以看到笔记本的硬盘分区已经重新分配好。
欢迎分享,转载请注明来源:内存溢出

 微信扫一扫
微信扫一扫
 支付宝扫一扫
支付宝扫一扫
评论列表(0条)