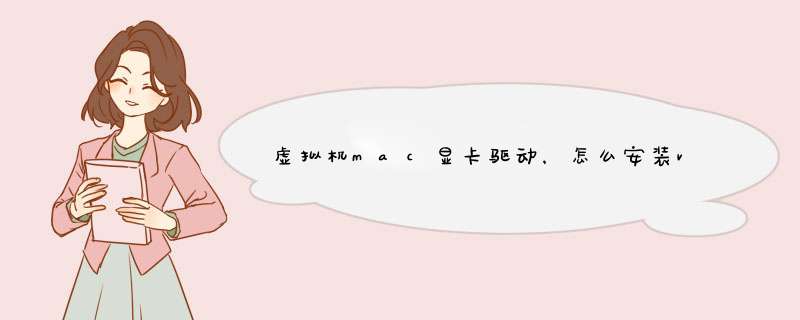
下载darwiniso(VMware Fusion711安装包中提取),设置虚拟机光驱加载这个iso文件,在macosx系统下手动安装这个VMware tools即可,VMware tools提供一些基本的驱动程序,可以提升虚拟机的使用体验。重新启动计算机进入恢复模式。
1、安装VMWare。
2重新启动计算机,然后进入恢复模式(计算机启动时按住CMD+R,直到看到Apple徽标)。
3转到顶部菜单,选择实用程序,然后选择终端。
MacBook是2015年苹果公司出品的笔记本电脑。如何在虚拟机上安装苹果系统(Mac OS)呢?不知道怎样 *** 作的朋友快来学习一下吧!下面有详细的安装教程。
1、 VMware安装完成后,打开任务管理器,切换到服务选项卡,将关于WMware的服务都右键停止。
2、 运行unlocker补丁,解压Unlocker文件,右键“win-installcmd”选择以管理员身份运行,等待运行完成。
3、 运行中。
4、 创建mac虚拟机:打开Vmware新建虚拟机,如下图选择“典型(推荐)”。
5、 点击浏览选择所下载的mac os镜像,下一步。
6、 如下图选择,版本选择镜像对应的版本,如果这里没有“Apple Mac OS X(M)”选项,就是在第三步“运行unlocker补丁”没有做好。
7、 自定义虚拟机名称,位置也可以自己选择,路径不要有中文。
8、 根据自己需求设置磁盘大小。
9、 还是根据自己需求设置,一般默认就行。
10、 安装Mac OS,点击启动刚刚创建的虚拟机,会出现如图所示报错。
11、 打开创建的虚拟机安装位置(创建虚拟机步骤的第4步的位置),右键“OS X 1010vmx”用记事本打开。
12、 在里面找到smcpresent="TRUE"并在后面添加一行smcversion= 0之后保存退出。
13、 再次打开虚拟机,就出现启动界面了。
14、 选择简体中文语言。
15、 出现下面这个界面,点击上方的“实用工具-磁盘工具”。
16、 在磁盘工具内点击选中“vmware workstation SATA hard drive media”点击右边的“分区”,分区布局可选中分区个数,分区信息设置分区名称与大小,格式如下图。
17、 上面的分区完成后退出磁盘工具回到这里,选择一个分区安装OS X。
18、 安装中。
19、下面都是一些基础设置,根据提示 *** 作即可。
20、进入到OS X系统桌面,安装完成。
以上就是关于如何在虚拟机上安装苹果系统的全部内容。我在VMware14 上装了1013,升级到VMware15 前安装VMware tools 能自动全屏,升级后就不行了。也无法重新安装成功。
查了半天的资料才找到原因,导致这个的原因是因为苹果在OSX上启动了一个System Integrity Protection (SIP),这个保护系统防止/library/preferences/systemconfiguration/comappleBootplist 这个文件被修改,
1、重新启动 *** 作系统;
2、进入 Mac 恢复模式(recovery);
3、菜单“实用工具” ==>> "终端" ==>> 输入 csrutil disable 回车
执行成功后,返回信息如下:
Successfully disabled System Integrity Protection Please restart the machine for the changes to take effect
4、这样,更改的配置保存到NVRAM中,对整台机器生效,重新启动即可
禁用这个功能后 ,就能正常安装并且也能全屏成功了。
(反正我单身二十几年的手速, *** 作了几十次都没有成功过, *** 作成功的请录屏,让我膜拜一番)
1,选中要启动的Mac OS,随后点击”开启此虚拟机“按钮,随后马上鼠标点击正在启动的虚拟机,使鼠标和键盘进入虚拟机控制状态中!
2,在键盘进入虚拟机控制状态后,马上按住”windows+R键“,要一直按着,直到看到通常Mac OS启动界面,就是窗口中间有个苹果图标,下面有启动进度条时候,松开,等待Mac OS进入恢复模式(Recovery)。
3,经过一小段时间等待,Mac OS进入恢复模式(Recovery),这是选择使用语言的截图。
4,选择实用工具 > 终端,输入csrutil disable 回车,执行成功之后,重新启动电脑。
2,在虚拟机里面,用上下键移动到”Enter setup“上,随后继续下一步。
3,选中”Boot from a file“继续下一步。
4,选中”Recovery HD“继续下一步。
6,选中”boot efi“后继续,随后会进入通常的苹果启动界面,最后就是进入恢复模式(Recovery)了,和上面最后的步骤一样。
参考: >
虚拟机上装MacOS步骤如下:
打开虚拟机,选择创建一个虚拟机
选择custom,因为需要设置一些选项,便于 *** 作,然后点击next
这里显示的你安装的虚拟机的版本,选择默认,点击next
苹果系统的安装和windows的安装有所不同,这里需要选择最后一项,单机next
这里都选择默认就可以了
名字可以自己随便起一个就可以了,保存路径可以更改,但是不建议你这么做,最好用这个默认路径,确定单机next
这里至少要选择双核,然后点击next
建议把内存设为2G,运行可以流畅
选择默认的NAT网络,便于在虚拟机里面上网
选择默认,单机next
选择第一个选项,点击next
这里必须注意,苹果只支持scsi模式,所以必须选择该项
选择磁盘大小,至少要20G,下面一个建议选择第二项,第三项也可以
选择虚拟盘存放的路径,可以手动选择,点击finish,创建完成
创建完成后,需要对虚拟机进行一下设置
删除默认的软驱
选择scsi模式
在你保存的虚拟机路径中找到vmx文件,用记事本打开,把里面的guestOS = "freebSD-64"改为guestOS = "darwin10"
安装ios镜像
单机启动虚拟机就可以了,然后虚拟机就会自动安装苹果系统,这里不再一一介绍,傻瓜式安装,和win7一样
苹果系统安装完成,进入苹果系统
苹果虚拟机vmware tools无法安装的解决办法安装之前最好先设置一下,如图。不然后面可能会提示“CD/DVD”被占用进入苹果系统后,点击vmware右下角的CD/DVD光盘图标,点设置。在d出窗口中,点击“浏览”,选择vmware WorkSpace安装目录下的“darwiniso”文件,打开。注意,是vmware WorkSpace软件的安装目录,不是苹果虚拟机的目录。确定,d出窗口将关闭然后桌面将d出一个窗口和一个图标,选择“安装VMware tools”。在d出的安装界面进行安装,过程中会提示输入系统密码和安装完成后将重启安装完成后,选择重新启动。至此,vmware tools就安装好了,可以选择菜单中的“立即适用客户机”了简单,去下载parallelfro
mac
或者vmware
fusion
for
mac,把他们安装在mac电脑里,然后打开,它就会指导你一步一步怎么安装了,非常简单。不过需要一张系统盘,没有系统盘就下载个winows系统镜像。VMware虚拟机安装Mac
OS
X后怎么安装VMware
Tools这几天醉心于苹果 *** 作系统,有遇到一个问题而且很棘手!使用VMware10安装Mac
OS
X108之后,提示安装VMware
Tools,如下图所示,点击安装却出现体面的提示框:
VMware虚拟安装Mac
OS
X后不能安装VMware
Tools问题截图
无法再更新服务器上找到组件。请联系VMware技术支持或您的系统管理员。
出现VMware虚拟机安装Mac
OS
X后不能安装VMware
Tools的情况,提示说得很清楚,找不到组件,其实就是VMware
Tools的安装源,其实就是darwin6iso(较低版本),因为笔者使用VMware1003,显示为darwiniso,我们只要手动加在这个文件到虚拟机的光驱里面,就能解决这个问题了!下面是具体解决问题的步骤和办法。
第一步、打开虚拟机软件,不要开启任何虚拟机系统,点击虚拟机菜单,然后点击下拉菜单中的“设置”
VMware虚拟安装Mac
OS
X后怎么安装VMware
Tools---VMware虚拟机菜单
第二步、在虚拟机设置界面,点击选中硬件里面的“CD/DVD(SATA)”,然后再点击右侧窗口“使用ISO映像文件”选项下面的“浏览”按钮
VMware虚拟安装Mac
OS
X后怎么安装VMware
Tools---虚拟机设置
第三步、在虚拟机安装目录中找到并点击选中darwiniso后,点击“打开”
VMware虚拟安装Mac
OS
X后怎么安装VMware
Tools---虚拟机安装目录
第四步、打开苹果Mac
OS
X虚拟系统,点击顶部任务栏“文件”菜单,下拉菜单中点击选择“新建Floder窗口”
VMware虚拟安装Mac
OS
X后怎么安装VMware
Tools---Mac文件菜单
欢迎分享,转载请注明来源:内存溢出

 微信扫一扫
微信扫一扫
 支付宝扫一扫
支付宝扫一扫
评论列表(0条)