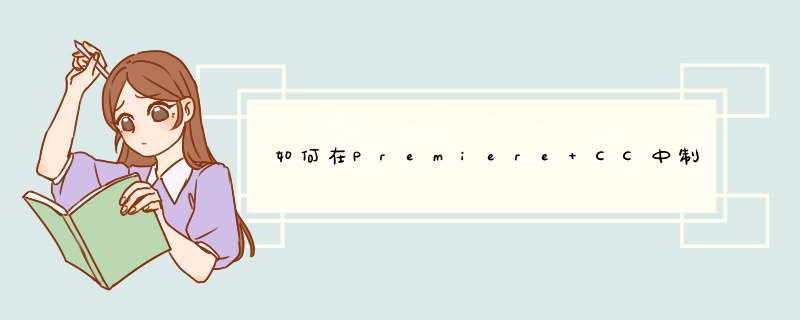
我们用Premiere CC制作完视频以后,一般都需要在片尾制作一个滚动字幕来显示视频的相关制作信息。那么如何在Premiere CC中制作片尾滚动字幕呢?下面我给大家分享一下。
工具/材料Premiere CC
01首先打开文件菜单,点击新建下面的旧版标题选项,如下图所示
02接下来在d出的界面中选择区域文字工具,如下图所示
03然后在主面板中用区域文字工具写入要滚动的文字,如下图所示
04接下来选中文字,然后点击顶部的居中按钮,接着设置一下右侧的字体属性,如下图所示
05接着是最关键的一步,我们点击顶部的第二个按钮设置滚动效果,如下图所示
06在d出的界面中我们选择滚动选项,然后勾选定时下面的复选框,如下图所示
07接着将制作好的字幕拖入到时间轴上,如下图所示
08然后我们按住鼠标左键拖长字幕,这样字幕的播放时间就可以放慢许多,如下图所示
09最后我们拖动播放的竖线对字幕效果进行预览即可,如下图所示
1、运行软件,在软件开始界面中,选择“宽屏幕(16:9)”界面。
2、进入到编辑界面,点击“导入”从电脑中选择一个需要添加滚动字幕的视频文件,选好后“打开”
3、视频添加进来后,用鼠标右键单击视频,然后选择“添加剪辑”,这样视频就会添加到时间线中的影片轨里了。
4、具体的添加文字效果在下面的GIF动态图里,跟着一步一步的 *** 作即可。小编先整理总结一下:第一步,先在文字面板中选择名为“credits”的滚动文字,双击可以预览文字效果,然后右键单击它并选择“应用”,这样文字就应用到视频中去了,显示在了时间线上的文字轨中,接着在文字轨上,按住文字部分将它拖动到视频结束之后的位置上哦。
5、接着,可以将文字轨上的文字部分拉长,拉长是要增加滚动文字的显示时长,就是可以调整文字的显示时间。然后双击“credits”文字,可以在编辑框中输入你要输入的文字内容(注意一下:小编输出视频时发现,小编的演员表三个字跟下面的名字的间隔会相差很大,所以小编建议大家,标题文字可以不输入,把文字去掉即可,也就是把credits去掉)。
接下来双击编辑下面部分的文字,输入文字内容,设置字体、大小和颜色等,也可以在预设中选择一个白色字体,适当的调整下文字的位置。
片尾制作:1、直接选择视频后面的+,选择素材库、选择黑场并添加。
2、选择新增画中画、可以添加一张我们事先准备好的照片、选择蒙版、选择圆形蒙版(可以拉大)。
3、添加一个字幕,点击新建文本、可以输入“关注我”,调整好位置。
4、找到贴纸、找到一个对勾的形状放到文字旁边、调整好适当的位置。
5、跟片头一样添加一个适当的音效即可。(使用叮声)这样一个片尾也就完成了。1、首先打开vegas软件并导入视频素材作为例子。
2、点击中箭头所指的标签,切换到媒体生成器中。
3、在vegas插件中找到致谢字幕插件。
4、将预设字幕拖动到视频片尾后打开字幕编辑器,输入文本内容。
5、制作完成后将视频导出保存,最后完成的效果如图所示。
欢迎分享,转载请注明来源:内存溢出

 微信扫一扫
微信扫一扫
 支付宝扫一扫
支付宝扫一扫
评论列表(0条)