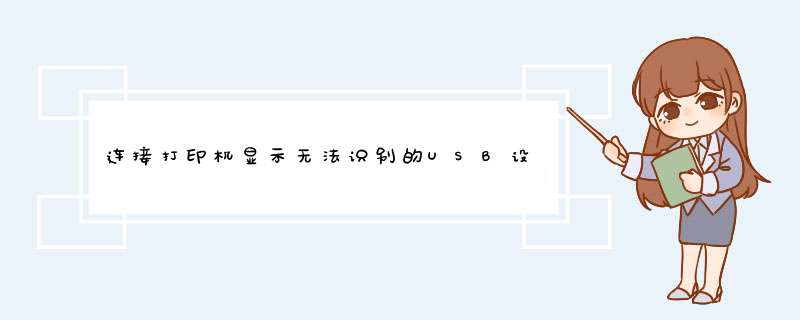
连接打印机显示无法识别的USB的原因可能是:
1USB 线质量问题或者数据线过长;
2电脑主板 USB 供电不足;
3 *** 作系统 USB 驱动不完整或者不稳定;
4电脑 USB 端口故障;
5打印机 USB 端口故障。
解决方案如下:
一:检查打印机是否开机
如果打印机处于关机状态,连接USB设备会出现无法识别的现象,需要开机状态下连接USB。
二:检查电脑和打印机端口问题
尝试更换电脑后置的其他USB端口。或者换其他电脑的USB端口测试。因为当电脑或者打印机的USB端口存在硬件的问题,有可能电脑设备管理器里面会出现“Unknown Device”错误,如果换任何的电脑都出现“Unknown Device”有可能是一体机USB端口或者USB数据线存在问题。建议更换一条USB数据线连接尝试。
三:停用USB增强控制器
1先断开打印机和电脑连接的USB数据线;
2右键点击我的电脑图标,选择管理,找到设备管理器-通用串行总线控制器-找到英文里面带“Enhanced Host Controller”的名称,根据电脑端口不同,可能显示“Enhanced Host Controller”有的比较多,右键单击“Enhanced Host Controller”选择停用。停用以后,重新使用USB连接打印机和电脑,正常情况下能正确识别了。
四:更换USB数据线
建议不要使用USB延长线或者USB分线器,建议更换标准打印机数据线,建议15米的USB数据线使用 ,最长不要超过3米。
打印机插入usb无法识别首先考虑是否接触不良,换个usb插口或把电脑重启下;接下来怀疑打印机连接线问题,可更换尝试;然后可能是系统故障导致usb无法识别,可重装系统再试;最后就是打印机硬件故障了,只能维修或更换打印机解决。解决办法如下:1首先,需要确保电脑USB端口处于可用状态:在“设备管理器”界面中,展开“通用串行总线控制”列表,确保其中的USB端口驱动处于正常状态。否则就需要安装USB串口驱动
2接下来需要将USB打印机与电脑正常连接,安装打印机驱动程序。建议通过随机配带的驱动光盘来安装打印机驱动程序。当然也可以借助“驱动人生”或“驱动精灵”来完成打印机驱动的安装 *** 作
3待完成打印机驱动的安装 *** 作后,还需要解除因非法 *** 作所造成的USB端口被禁用的问题。可以直接在“设备管理器”中找到对应的打印机驱动名称,右击选择“启用”,或者通过第三方 *** 作系统管理工具来实现。直接在360中搜索下载“大势至USB控制系统”
4安装此工具后,按“Alt+F2”唤醒程序主界面,在“端口控制”栏目中清除勾选“禁用打印机”项,或者先勾选再清除此选项,以确保打印机端口的正常使用
5如果通过以上方法,仍然无法修复打印机故障,则需要查看并开启“Print Spooler”服务来尝试解决。在“计算机管理”窗口中,展开“服务”项,在右侧找到“Print Spooler”项,以确保此服务正常开启
首先确认你的安装方法正常。安装程序启动到这个界面以后,首先应该打开打印机电源。然后再用数据线连接电脑和打印机。 *** 作步骤如下:
1、在电脑‘开始’菜单选中设备和打印机
2、继续选中硬件和声音
3、在硬件和声音界面选中设备和打印机
4、在设备和打印机一栏选择设备管理器
5、在d出界面里选中通用串行总线控制器
6、展开“通用串行总线控制”列表,确保其中的USB端口驱动处于正常状态。否则就需要安装USB串口驱动。
7、需要将USB打印机与电脑正常连接,安装打印机驱动程序。建议通过随机配带的驱动光盘来安装打印机驱动程序。
8、安装此工具后,按“Alt+F2”唤醒程序主界面,在“端口控制”栏目中清除勾选“禁用打印机”项,或者先勾选再清除此选项,以确保打印机端口的正常使用。
9、如果通过以上方法,仍然无法修复打印机故障,则需要查看并开启“Print Spooler”服务来尝试解决。
出现这种情况有两个可能原因,第一个是没有遵循正确的安装步骤所以安装不了提示出错,第二个就是打印机硬件有所损坏,可以尝试参考以下正确的驱动安装步骤再安装一遍试试看,如果不能解决问题建议再联系专业的工作人员检测维修:
1、点击电脑左下角的开始,出现运行框,找到“设备和打印机”进入。
2、进入“设备和打印机”页面后,点击顶部的“添加打专印机”。
3、然后在“添加打印机向导”的对话框点击”下一步“按钮。
4、之后勾选“创建新端口”前的圆点,再选择“Standard TCP/IP Port”并点击下一步。并在“添加窗口”的页面里,填入打印机的IP地址、端口名并点击“下一步”。
5、在新的页面里单击“从磁盘安装”。
6、然后在跳出的窗口里选择“浏览”,找到安装程序后点击确定。
7、接下来电脑就会自动安装,这个时候只要一直点击“下一步”按钮,一直到出现“完成”的提示,这样就可以了。
注意事项:
如果还是不能解决问题,建议联系专业的工作人员检测维修。
解决方法:1、首先打印机出现无法连接的时候,先换一下插口,也就是打印机和电脑的连接线拔下来换个电脑插口插上,这个可能电脑的端口有问题,导致出现无法识别。
2、有条件的话换一根打印机的连接线,不排除打印机连接线的问题。
3、再有就是电脑问题了,可以尝试去我的电脑------管理------服务------重启下Print Spooler(打印机服务)。
4、如果还是不行,可以把电脑关机,同时打印机关机,连接线拔掉(重启电脑后在连接),试试能否解决问题。
5、最后一招,打印机驱动卸载掉,重新安装打印机驱动,然后去管理-------设备管理器--------看下通用串行总线控制器有没叹号的驱动,有的话更新一下试下。可以按照以下的步聚来解决问题:一
首先确认USB接口是不是好的
方法:你的U口上插U盘,USB鼠标之类的设备能不能到连上,如果可以的话,那说明不是USB口问题,你可以换一条打印机线,或者在电脑上换个U口试试
反之,就是主板的问题了,需要送修电脑主板二
接下来是检查你的打印机联机主板或打印机连接线是否损坏:
方法:在“控制面把”里把打印机驱动和驱动相关软件全部卸载掉,然后将打印机的连接线(USB或并口线)接到电脑上,打开打印机电源,然后依次点击“开始菜单”-“设置”-打开“打印机和传真机”,在里面点右键“添加打印机”-下一步-选择第一项(注意,一定要选上“自动检测并安装即插即用打印机”)。如果能检测到打印机,那就表示你的打印机没有问题。反之,那就是打印机联机主板的问题了,需要送到维修站修了1、前置USB端口线序不对
唯一的办法就是将扫描仪重新插入到集成在主板中的后置USB端口!
2、系统或CMOS设置不对
必须将“Onchip
USB”数值重新设置为“Enabled”,再执行一下保存 *** 作,并将计算机系统重新启动一下,才能激活主板上的USB端口,只有这样USB打印机才有可能被系统识别到。
3、系统服务被意外停止
一般情况下,初次将USB接口的打印机插入到主板上的USB端口中时,计算机往往会自动识别到打印机,并会打开一个驱动程序安装提示界面,我们只要根据提示正确地安装好打印机驱动程序就能开始正常 *** 作了。如果初次安装打印机时,计算机系统并不自动打开驱动程序安装提示界面的话,在排除了上面的因素后,很有可能是Windows系统的Plug
and
Play服务被意外禁用了,这样就会阻碍系统自动识别到USB打印机。
首先依次单击“开始”/“设置”/“控制面板”选项,在其后出现的窗口中双击“管理工具”图标,再双击一下“服务”选项,进入到系统服务列表窗口;从该窗口中找到“Plug
and
Play”项目,并用鼠标右键单击之,从d出的右键菜单中执行“属性”命令,进入到如图1所示的属性设置界面,从中我们就能查看到“Plug
and
Play”的运行状态了。要是发现Plug
and
Play服务处于被停用状态时,我们可以先单击界面中的“启动”按钮,再从“启动类型”下拉列表中选择“自动”选项,最后单击一下“确定”按钮,这样的话USB打印机日后再次插入到计算机中时,系统就能自动识别到打印机了。
欢迎分享,转载请注明来源:内存溢出

 微信扫一扫
微信扫一扫
 支付宝扫一扫
支付宝扫一扫
评论列表(0条)