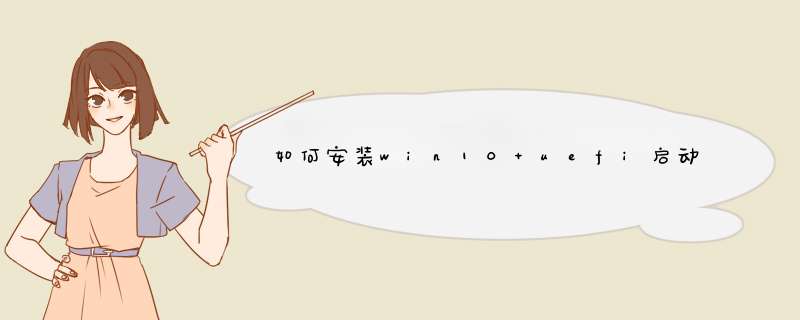
注意:这里的启动盘必须要制作uefi版本!制作方法看顶部
第二步,调整bios;
注意,如果你的bios本来就是uefi启动的此步略过;如果不是,请将bios设置成uefi启动。
第三步,进入启动盘;
按快速启动键或者直接在bios里将u盘设置为第一启动项,进入启动盘。
第四步,调整分区;
如果你原本就是uefi启动,并且分区表格式是gpt的,有esp分区,直接格式化esp分区。
如果不是uefi启动的,请先转换磁盘为gpt分区,然后创建esp分区,具体方法,请看顶部win8改装win7方法整理里面有详细的分区调整方法!
第五步,安装;
调整完分区之后,我们开始安装,打开智能快速安装工具,选中win10文件,选择专业版,开始安装。
耐心等待安装完成,安装完成之后,不要重启,注意是不要重启,我们打开分区工具,选择esp分区,点浏览,查看是否有写入文件,文件一般都是efi文件夹!如果有,表示我们已经成功还原了。
第六步,部署系统:
这一步其实是个等的过程,时间有点漫长。这里我不多讲,一步步的设置就行了。
最后检测下是不是uefi安装的,打开我们的磁盘管理,很清楚的看到efi分区。
中间设置有点多,小编偷个懒,不一张张的贴出了;方法/步骤
1、准备工作:先下载windows10镜像文件,下载制作U盘维护盘的工具,这里我使用的是装机员U盘启动PE制作工具v30,软碟通软件。
2、这里我以我的联想电脑为例,首先,用装机员PE制作一个U盘维护盘,把其中一个8GU盘插入电脑,选择一键制成USB启动盘,等待程序自动制作完成,完成后程序询问是否测试,选择否,拔出这个U盘,放在一旁。
3、第二步,插入另外一个8GU盘,打开软碟通软件,用此程序打开一开始下载的windows10镜像文件,选择启动——写入硬盘镜像,直接选择写入,不要更改任何设置,等待程序写入完成,拔出这个U盘,整个电脑请备份硬盘上有用的数据,后续 *** 作需要格式化整个硬盘,请注意,整台电脑有用数据备份完成后,就可以关闭计算机,继续后面的 *** 作了。
4、关闭电脑后,插入一开始制作好的U盘维护盘,开机选择你制作好的启动盘进行启动,联想可以直接按键盘上的F12键(这里附其它机型的快捷键)进入快速启动项选择,选择你一开始制作好的U盘进行启动。
5、U盘启动后,选择第一个启动02window81PE启动,进入桌面后,点击桌面的DG分区工具
6、点击自己电脑上面的硬盘,然后选择硬盘——将分区表类型转换成GUID格式,点击确定,点击保存更改,选择是,就成功将硬盘转换为GPT格式了。
7、然后选择快速分区,勾选ESP分区(分区大小分配100MB),不勾选MSR分区,剩余硬盘大小就自己根据需要来分配几个磁盘,点击确定,等待程序自动完成,完成后选择关机。
8、关机后,插入之前写入硬盘镜像的那个U盘,进入BIOS设置界面,不同的主板有不同的界面设置,这里我以自己的联想电脑为例。
9、入主板设置后可以看到我的电脑默认的是legacy support启动模式,回车更改为UEFI启动模式,在exit一栏OS( *** 作系统)更改为win8 64位,按F10保存设置并退出。
10、开机时按热键进入快速启动项选择,选择插入的U盘进行启动。
11、按照步骤,一步一步来,自己分硬盘空间。
12、设置完成后就进入桌面了。
13、到此,UEFI+GPT启动模式的系统就安装完成了。1、进入PE,打开diskgenius软件(40版本以上才有调整分区大小选项),调整C盘前面的空间(无所谓你机器里有几块硬盘,C盘Win10所在的是否为第一硬盘),空出100M来(引导文件之后只会使用257MB空间)。
2、对着空出来的灰色磁盘空间,建立分区,并指定为EFI分区。
打开BcdTools软件,发现Windows Boot Loader(启动的默认引导项)种device变成unknow了(由于调整了分区,原来的分区的位置变动了)
如果你嫌麻烦的话,可以直接修复!
3、现在重启就可以进入到Windows下!这一步非常关键,diskgenius和网上找的教程都无法给EFI盘符分配(diskgenius中分配盘符一直是灰色的,如果你直接点格式化的话,会把EFI(ESP)分区强制转换为你格式化的分区形式,这样,就失败了。而搜索到的那种用CMD命令行输入那种,一直提示没有选择分区,所以是不行的!)于是必须按照以下 *** 作才能对新建的EFI分区指定盘符(软件附后)。
4、输入命令把启动信息指去你的ESP分区。其中的”X:“为你之前选择的盘符!执行成功后会提示”已成功创建启动文件“,然后准备重启改BIOS启动项为UEFI了!命令行如下:bcdboot c:windows /f UEFI /s X: /l zh-cn
5、启动(根据电脑的不同,点DEL或者F1F2)进入BIOS,然后找到Boot ModeLegacy 是普通模式,UEFI是我们要的!在uefi模式下安装win10系统步骤如下:准备工具:1、uefi版U盘启动盘2、win10系统镜像文件具体步骤:1、u盘插入电脑,重启计算机,直接进入win8pe系统中。d出u启动pe装机工具窗口,选择win10镜像安装在c盘中,点击确定,如图: 2、d出程序将执行还原 *** 作提醒框,勾选完成后重启选项,点击确定按钮,如图: 3、接着便是镜像还原过程,静静等待,如图: 4、镜像还原结束后会自动重启计算机,然后进行镜像释放并安装程序,如图: 5、之后会d出常规设置窗口,比如所在国家、语言、键盘布局、时区等的设置,可依据自身情况进行设置,如图: 6、d出输入产品密钥窗口时可直接点击下一步跳过,或者有提前准备密钥就输入正确密钥。如果没有准备好合适密钥可以到网上找激活工具去激活系统。跟着所提示的步骤进行 *** 作,您便可以完成win10的安装。如图:要用UEFI模式安装Win10系统要满足两个条件:
1、需要电脑支持uefi启动
2、制作一个uefi启动盘
如果上面条件满足,可尝试下述 *** 作进行win10系统安装,步骤及相关准备工具:
1下载u启动UEFI版并安装至本地磁盘;
2一个正常使用的u盘,容量建议8G以上
第一步:
打开u启动uefi版,将准备好的u盘插入电脑usb接口并静待软件对u盘进行识别,由于此次u启动采用全新功能智能模式,可自动为u盘选择兼容性强与适应性高的制作方式,相较过去版本可省去多余的选择 *** 作。故而无需再做任何改动,保持默认参数设置并直接点击“开始制作”即可:
欢迎分享,转载请注明来源:内存溢出

 微信扫一扫
微信扫一扫
 支付宝扫一扫
支付宝扫一扫
评论列表(0条)