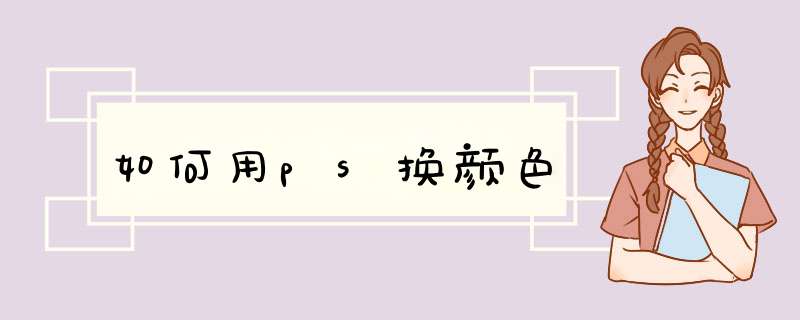
在使用ps对人物处理时,我们常常需要更换人物衣服的颜色这是如何 *** 作的呢,一起来看看使用ps是如何换色的吧。
01打开ps之后将我们需要换色的打开,此时可以看到人物的衣服颜色如图所示:
02在ps的菜单那里找到图像选项,点击该选项在其下拉菜单里找到调整选项,如图所示:
03点击调整选项在其子级菜单里找到色相饱和度选项,如图所示:
04点击色相饱和度选项在d出的对话框内设置参数如图所示:
05设置好参数点击确定,可以看到此时人物衣服的颜色就发生了变化,如图所示:
用PS改变里面一部分颜色步骤如下:
1、首先在PS中打开这么一张图。
2、选择前景色为想要替换成的颜色,这里我选择紫红色。
3、选择颜色替换工具。
4、设置合适的画笔的大小,硬度,间距;选择模式为颜色;限制为连续;容差为20%。
5、使用颜色替换工具,在蓝色的衣服上进行涂抹,可以发现随着涂抹,衣服的颜色变成了前景色的颜色,在这里要注意的是,涂抹的时候,画笔中心的十字位置不要涂抹到想要改变的颜色意外的地方,画笔十字以外的部分涂到周边其他地方无所谓。
1、打开电脑上PS客户端,点击上方菜单中的“文件”,然后点击下拉菜单中的“打开”按钮2、选中需要更换颜色的,点击打开
3、打开后,点击组合键Ctrl+J键
4、此时,会在图层中新建一个图层,再点击菜单“选择”,然后点击“色彩范围”
5、在d出的对话框中点击“选择”后按钮,选择要更换的颜色(这里选择青色)
6、点击后面的“好”按钮
7、在点击图层菜单条下方的按钮,选择“色相/饱和度”,如下图
8、d出的对话框中勾选着色,然后调动上方色相和饱和度滑块,观察左侧车子的颜色变化
9、调整完毕,点击“好”按钮,颜色就换好了
1选中需要换皮肤颜色的,单击鼠标右键,在打开方式中选择ps。
2在左侧工具栏中选择“套索工具”。
3圈选住要改变颜色的区域。
4在菜单栏“图像”中选择“调整--色彩平衡”选项。
5根据中皮肤颜色的变化情况,调整对话框中的滑块。
1:打开PS软件,打开需要调整的,如下图所示。
2:复制一个图层,如下图所示。
3:在工具栏中选择"图像"-"调整"-"色相/饱和度"。
4:自由调节色相,饱和度,明度下标,左右滑动找到自己适合的颜色,然后点击确定即可。
5:一张转换颜色的完成了。
s打开,复制图层,或者直接解锁菜单栏选择图像——调整——替换颜色。"替换颜色"命令可以选中图像的特定颜色,然后修改它的色相,饱和度和明度。该命令包含了颜色选择和颜色调整两种选项,颜色选择方式与"色彩范围"命令基本相同,颜色调整则与"色相/饱和度"命令十分相似。
打开一个文件,执行"图像--调整--替换颜色"命令,打开"替换颜色"的对话框,吸管工具:用吸管工具在图像上单击,可以选中光标下的颜色,用添加到选区工具在图像上单击,可以添加新的颜色,用从取样中减去工具在图像中单击,可以减少颜色。
颜色容差:用来控制颜色的选择精度,数值越高,选择的颜色范围越广,白色代表选中的颜色。
本地化颜色簇:如果在图像中选择相似且连续的颜色,可以勾选该项,使选择范围更加精确。
选区/图像:勾选选区,可以在预览区中显示代表选区范围的蒙版,也就是黑白图像,黑色代表未选择的区域,白色代表选择的区域,灰色则代表了被部分选择的区域,勾选图像则会显示图像内容,不显示选区
替换:拖动滑块即可调整所选颜色的色相,饱和度和明度。
欢迎分享,转载请注明来源:内存溢出

 微信扫一扫
微信扫一扫
 支付宝扫一扫
支付宝扫一扫
评论列表(0条)