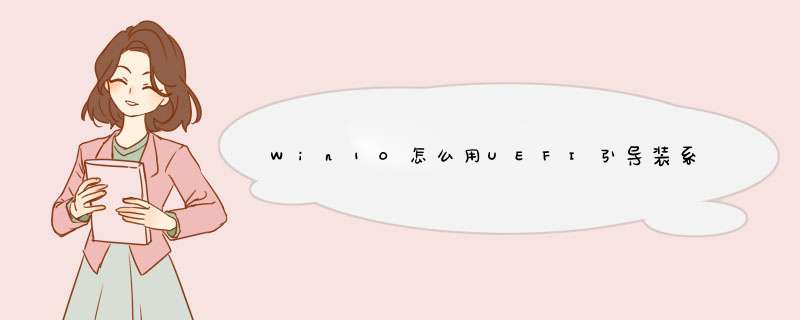
2、对着空出来的灰色磁盘空间,建立分区,并指定为EFI分区。
打开BcdTools软件,发现Windows Boot Loader(启动的默认引导项)种device变成unknow了(由于调整了分区,原来的分区的位置变动了)
如果你嫌麻烦的话,可以直接修复!
3、现在重启就可以进入到Windows下!这一步非常关键,diskgenius和网上找的教程都无法给EFI盘符分配(diskgenius中分配盘符一直是灰色的,如果你直接点格式化的话,会把EFI(ESP)分区强制转换为你格式化的分区形式,这样,就失败了。而搜索到的那种用CMD命令行输入那种,一直提示没有选择分区,所以是不行的!)于是必须按照以下 *** 作才能对新建的EFI分区指定盘符(软件附后)。
4、输入命令把启动信息指去你的ESP分区。其中的”X:“为你之前选择的盘符!执行成功后会提示”已成功创建启动文件“,然后准备重启改BIOS启动项为UEFI了!命令行如下:bcdboot c:windows /f UEFI /s X: /l zh-cn
5、启动(根据电脑的不同,点DEL或者F1F2)进入BIOS,然后找到Boot ModeLegacy 是普通模式,UEFI是我们要的!Win10系统引导项丢失的解决方法:
如果不想重装Win10的话,只能用EasyBCD来修复系统启动引导项了。
1、先下载EasyBCD 23v这个软件,然后安装好,打开,进入主程序界面,在左侧选项中选择“高级设置”这一项。
2、进入高级选项的右侧窗口,在“选择一个 *** 作系统”下,当前默认的是Windows7,打开它的下拉框。
3、在打开的下拉框中,选择“Microsoft Windows 10”这一项。
4、在“更改设置”的窗口中,选择“基本”这一项,在其界面,驱动器这一项为空白,就是这一项没有选上驱动器,才导致在开机时无法显示引导项。
5、打开驱动器的下拉框,因为Win10系统在D盘,所以,在下拉列表中选择D这一项。
6、选择完成后,最后需要保存一下设置,按“保存设置”按钮,Win10没有系统引导问题就解决了。
7、重启电脑,进入系统引导界面,就能看到Win10系统引导项了,Win10引导项为“Windows Technical Preview”这一项,到了这个界面,马上按上下方向键,选择“Windows Technical Preview”,回车,即可进入D盘的Win10系统。添加引导意味着安装双系统。每次开机,系统都不知道用哪个系统,所以会有win7或者win8的选择,也就是boot。如果电脑没有设置开机,就会卡在硬盘的入口处。如果硬盘没有分区,它会自动跳过硬盘寻找其他可启动设备。
Windows7,是微软(Microsoft)开发的 *** 作系统,内核版本号为WindowsNT61。 Windows7可用于家庭和商业工作环境:笔记本电脑、多媒体中心等。与作为NT6成员的WindowsVista一样,Windows7继承了包括Aero风格在内的许多功能,并在此基础上增加了一些功能。
2019年1月15日,微软宣布将于2020年1月14日停止支持Windows 7安全更新。
补充阅读:
添加固态硬盘驾驶安装系统后无法识别启动,无法正常进入系统安装界面。您应该使用固态加机器。安装系统前,先使用Shortcut进入主板BIOS,查看是否已经识别到固态硬盘,并将固态硬盘设置为第一启动项,然后查看固态硬盘的模式是否正确。如果是台式电脑,可以先拆机械硬盘。
安装固态硬盘后,安装系统后无法识别启动,系统无法正常进入系统安装界面
你应该使用固态加机械
在安装系统之前,先用Shortcut进入主板BIOS,看看固态硬盘是否已经被识别,以及将固态硬盘设置为第一个启动项,然后检查固态硬盘的模式是否正确,并保存。
如果是台式电脑,可以先把机械拆掉硬盘,只剩下固态硬盘。作为启动盘,使用U盘PE系统进入PE系统界面。是的,固态硬盘是分区的。如果安装的是win10系统,最好预留60gb到80的C盘空间。防止系统使用过程中C盘空间不足的现象
并且分区时注意4K对齐
使用镜像文件和工具复制镜像文件复制完成后,不要直接重启
使用PE系统自带的启动文件修复,手动修复已安装的系统盘符,即使修复成功,再次重启
对于机械硬盘等。固态硬盘系统安装好后,正常进入系统界面,然后关闭电脑,在断电的情况下安装机械硬盘
然后进入系统,在设备管理中找到磁盘管理,对着系统中的机械硬盘。
欢迎分享,转载请注明来源:内存溢出

 微信扫一扫
微信扫一扫
 支付宝扫一扫
支付宝扫一扫
评论列表(0条)