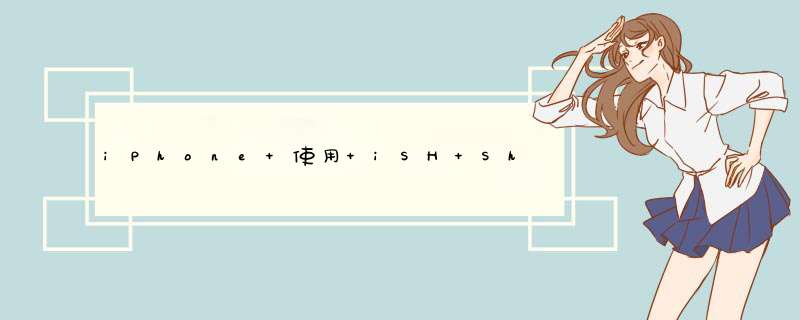
iSH Shell 这个 App 可以让我们在 iPhone 手机上启动一个 Alpine Linux 来模拟终端 *** 作。
只要启动了 iSH Shell ,并且通过 apk 安装了 openssh ,就可以在 iPhone 上通过 ssh *** 作远程 Linux 服务器了。
iSH Shell 官网: https://ish.app/
iSH Shell 帮助文档: https://github.com/ish-app/ish/wiki
使用方式:
完成这些步骤后,就可以使用 ssh *** 作远程 Linux 服务器了。
使用体验
VMware虚拟机安装Mac OS X后怎么安装VMware Tools?这几天醉心于苹果 *** 作系统,有遇到一个问题而且很棘手!使用VMware10安装Mac OS X10.8之后,提示安装VMware Tools,如下图所示,点击安装却出现体面的提示框:VMware虚拟安装Mac OS X后不能安装VMware Tools问题截图
无法再更新服务器上找到组件。请联系VMware技术支持或您的系统管理员。
出现VMware虚拟机安装Mac OS X后不能安装VMware Tools的情况,提示说得很清楚,找不到组件,其实就是VMware Tools的安装源,其实就是darwin6.iso(较低版本),因为笔者使用VMware10.0.3,显示为darwin.iso,我们只要手动加在这个文件到虚拟机的光驱里面,就能解决这个问题了!下面是具体解决问题的步骤和办法。
第一步、打开虚拟机软件,不要开启任何虚拟机系统,点击虚拟机菜单,然后点击下拉菜单中的“设置”
VMware虚拟安装Mac OS X后怎么安装VMware Tools---VMware虚拟机菜单
第二步、在虚拟机设置界面,点击选中硬件里面的“CD/DVD(SATA)”,然后再点击右侧窗口“使用ISO映像文件”选项下面的“浏览”按钮
VMware虚拟安装Mac OS X后怎么安装VMware Tools---虚拟机设置
第三步、在虚拟机安装目录中找到并点击选中darwin.iso后,点击“打开”
VMware虚拟安装Mac OS X后怎么安装VMware Tools---虚拟机安装目录
第四步、打开苹果Mac OS X虚拟系统,点击顶部任务栏“文件”菜单,下拉菜单中点击选择“新建Floder窗口”
VMware虚拟安装Mac OS X后怎么安装VMware Tools---Mac文件菜单
方法/步骤这里和大家分享的是如何安装linux双系统,而不是虚拟机安装Linux;首先下载一款叫做 rEFInd的软件,下载的东西是一个zip压缩文件,解压缩它;
注意:如果本经验导致你的电脑出现任何问题,本经验不承担任何责任。
打开终端,在解压缩之后的文件中,找到install.sh,将它拉动到终端窗口,终端会自动运行这个文件;
彻底关闭电脑,然后在打开电脑,你会看到开机页面会有这样的一个界面;这说明你的安装是成功的;
接下来,需要进入系统对电脑的硬盘进行分区;分区工具可以使用系统自带的“磁盘工具”,在左边选中磁盘,要注意是选择,看图,然后在右边选择“分区”,在中间的那个长方形中,可以从右下角处上下拉伸,蓝色区域是mac系统的启动盘,我们无法改变它的大小,我们可以从白色区域中划分一部分容量,给Linux作为单独的系统分区,建议大小为5-20gb;下面的第三个图中,灰色区域就是要划分给Linux的区域,然后点击应用;
接着下载你需要安装的Linux系统,例如如果你打算安装ubuntu,则到ubuntu的官网下载64-bit Mac版本;按照官网的方法,制作u盘启动盘,然后把u盘插在电脑上,重启电脑;
在重启的界面中,找到第二个图标,这是ubuntu的u盘启动盘;
然后就可以开始安装了,需要注意的是要选择“Install Ubuntu alongside Mac OS X”,这样你的电脑就能保留Mac 系统,否则ubuntu可能会覆盖掉你的mac系统;如图;
安装好,以后启动电脑,都可以在开机页面,选择你希望进入的系统;
如果你不希望再运行ubuntu等Linux系统,仅仅保留Mac系统,可以在磁盘管理中,将划分给Linux的分区重新划分回给Mac系统就可以了;如果你希望卸载rEFInd,可以直接百度
Uninstalling rEFInd,点击第一个结果,进入rEFInd的官网,在左边的目录中,找到Uninstalling rEFInd的方法;
欢迎分享,转载请注明来源:内存溢出

 微信扫一扫
微信扫一扫
 支付宝扫一扫
支付宝扫一扫
评论列表(0条)