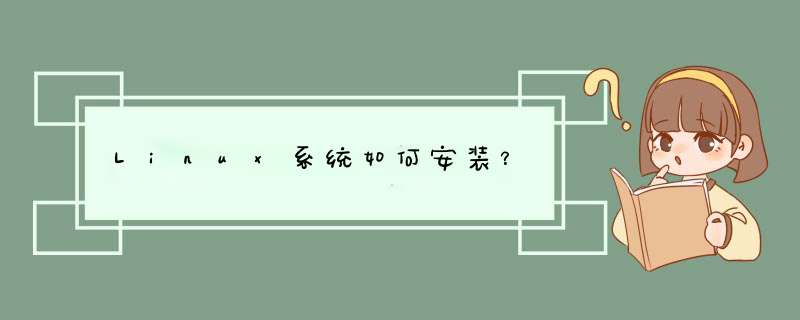
2、接下来我们打开UltraISO后,点击左上角的文件,然后再打开,选择我们刚才展示的CentOS 7.4 安装镜像,然后点击打开。
3、此时在UltraISO界面就能看到镜像里的所有文件了,然后点击界面上的启动选项,选择制作硬盘镜像。
4、接下来点击下拉按钮选择你要写入镜像的U盘,选择好以后,点击写入,硬盘镜像就会开始制作,我们耐心等待制作完毕。
5、等待镜像制作完毕后,我们就能在系统里看到制作好的U盘,我们把U盘拔下来,插到要安装Linux的电脑上面去。
6、接下来我们将U盘插到要安装Linux的电脑上后,启动电脑,在启动时,一直按F2键,就能进入到主板的BIOS控制界面。
7、按左右键移动到boot选项,然后按上下键到removeable device选项,再按+号移动它的位置在最上方,然后按F10保存设置,按回车确认,系统开始重启。
8、重启后,就会自动从U盘启动,然后就显示出了Linux系统的安装选项,移动鼠标到第一个Install CentOS 7,然后按下回车键。
9、再按一次回车键,就开始安装,第一步,默认语言是English,点击continue,继续下一步。
10、设置正确的时区,首先点击Date图标,然后在地图上点击上海位置,将时区改为Aisa/Shanghai,然后将时间改为当前时间和日期,完成后点击右上角的done按钮保存设置。
11、接下来我们需要修改默认的语言设置,在保存时间和日期后,点击language support。然后拉到最下方,点击中文,然后勾选简体中文,选择好后,点击done保存设置。
12、点击INSTALLATION DESTINATION,选择安装位置,这里会选择你安装的硬盘。
13、选择好后,点击done保存设置。至此,所有的设置都保存完毕,开始准备安装,点击右下角的begin install开始正式安装Linux。
14、这个时候安装程序会开始复制文件,设置硬盘启动项等,这个时候会提醒我们没有设置root密码,我们点击那个提示,进去设置正确的root密码,然后点done保存。耐心等待它安装完毕就可以啦。
15、安装完毕后,会显示出reboot按钮,并提示你,已经成功安装。
16、最后我们点击reboot按钮,重启系统,就能看到linux系统的启动项,然后就会跳到登录界面,输入账号密码,登录,进入终端,系统就可以使用了。
好啦到此,就是liunx系统安装的详细教程,如有需要可以参照以上的教程好好学习一下,之后就可以动手进行 *** 作啦。
《Linux *** 作系统管理与网络服务教程》百度网盘pdf最新全集下载:
链接:https://pan.baidu.com/s/1BhCR40fn55A0IiWHXlIHSQ
?pwd=5yjp 提取码:5yjp简介:本书包括4篇,□□篇“linux *** 作系统基础”将引导读者建立linux *** 作系统,认识linux *** 作系统的基本使用环境,熟悉linux *** 作系统的基本 *** 作等;第□篇“linux *** 作系统的基本管理”将学习重点转移到 *** 作系统管理 *** 作上,内容包括用户账户管理、文件系统管理、磁盘管理以及系统资源管理等;第3篇“shell基础”对shell脚本程序设计做了概括性的介绍;第4篇“网络服务基础”就常见的linux网络服务器的搭建与基本配置展开讨论。书中结合了大量实践 *** 作案例并辅以 *** 作过程图示。本书作者在编写时参考了lpi(linux professional institute)认证考试大纲的要求,涵盖了lpi 101与lpi 10□考试大纲要求的知识点。
《计算机系列教材:Linux *** 作系统管理与网络服务教程》既可作为高等院校linux相关课程的专业教材,也可作为读者参加lpic level 1认证培训及考试复习的核心学习材料,还可作为专业人士的常用参考书。
Linux继承了Unix以网络为核心的设计思想,是一个性能稳定的多用户网络 *** 作系统 。有用户想要在Linux上搭建vps这篇 文章 主要介绍了实例讲解搭建Linux系统的VPS的步骤,包括防火墙和SSH等基本软件的部署 方法 ,非常细致,需要的朋友可以参考下
前期准备
需要购买一台拥有 root 权限的 VPS ,我选择的是 搬瓦工 ,当时购买的是 512 M 内存 5 G SSD,500 G 流量/月, 9.99 刀每年,但是好像现在这种低价套餐已经结束了。有意的朋友可以看一下其他的套餐或者别的公司的 VPS。有的朋友说 DigitalOcean 的速度非常快,看YouTube直接 1440p,但是我还没测试过,目前搬瓦工的速度能满足我的需求,而且 DO 的价格比较昂贵。
服务器购买后,安装 CentOS7,因为以下教程都是基于 CentOS7 的,安装新的 OS 后,搬瓦工会告诉你 SSH 的端口和 root 的密码,这些是自己无法自定义的,要记住了如果实在忘了也可以重置 root 密码,或者直接使用搬瓦工提供的在线SSH登录来 *** 作也可,就是反应比较慢,所以我们以后还是常用 ssh 登录来配置 VPS ,Mac 下直接使用终端就好,win 下自行寻找一个 ssh 工具就好。
登录 ssh 的命令:
复制代码代码如下:
$ ssh -p vps 端 口号 root@vpsIP 地址
登录上以后就相当于在本地 *** 作一样了,你可以使用各种 Linux 命令来 *** 作了。
配置防火墙
如果 SSH 无法登录,那说明防火墙关闭了 SSH 端口,需要通过在线 SSH 登录进去关闭防火墙重新配置。
清除防火墙配置
复制代码代码如下:
$ iptables -F
清除 iptabels 所有表项,同时 nat 设置也没了,但是我们后续的脚本里会配置的,不用担心。如果 SSH 登录正常就不用管防火墙。
安装 firewalld
复制代码代码如下:
$ yum install firewalld firewall-config
$ systemctl start firewalld
P.S. 我在安装完 firewalld 之后然后启动服务的时候一直显示失败,然后重启了一遍服务器就可以正常的启动 firewalld 服务了,有类似情况的朋友可以重启一下服务器。
修改 SSH 端口
复制代码代码如下:
$ vi /usr/lib/firewalld/services/ssh.xml
会出现以下的内容:
复制代码代码如下:
SSH
Secure Shell (SSH) is a protocol for logging into and executing commands on remote machines. It provides secure encrypted communications. If you plan on accessing your machine remotely via SSH over a firewalled interface, enable this option. You need the openssh-server package installed for this option to be useful.
将 port=”22”,修改成搬瓦工提供给你的端口号,然后重载 firewalld 就 OK。
vi 的命令: 按 “i” 是编辑模式,编辑后按 “esc” 退出编辑模式,然后按 Shift 输入“:” 和 “wq” 保存退出 vi。
复制代码代码如下:
$ firewall-cmd --permanent --add-service=ssh
$ firewall-cmd --reload
OK,现在准备工作都已就绪,安装了源,安装配置了防火墙,下一步开始搭建服务了。
搭建 Shadowsocks 服务
这个服务是最简单也是最常用的。
安装组件
复制代码代码如下:
$ yum install m2crypto python-setuptools
$ easy_install pip
$ pip install shadowsocks
安装时部分组件需要输入 Y 确认。小内存 VPS 可以分别安装组件。
安装完成后配置服务器参数
复制代码代码如下:
$ vi /etc/shadowsocks.json
写入如下配置:
复制代码代码如下:
{
"server":"0.0.0.0",
"server_port":8388,
"local_address": "127.0.0.1",
"local_port":1080,
"password":"mypassword",
"timeout":300,
"method":"aes-256-cfb",
"fast_open": false,
"workers": 1
}
将上面的 mypassword 替换成你的密码, server_port 也是可以修改的,例如 443 是 Shadowsocks 客户端默认的端口号。
如果需要修改端口,需要在防火墙里打开响应的端口,用 firewalld *** 作就比较简单了:
复制代码代码如下:
$ vi /usr/lib/firewalld/services/ss.xml
下面代码粘贴到里面:
复制代码代码如下:
SS
Shadowsocks port
保存退出,然后重启 firewalld 服务:
复制代码代码如下:
$ firewall-cmd --permanent --add-service=ss
$ firewall-cmd --reload
运行命令,启动 Shadowsocks 服务
运行下面的命令:
复制代码代码如下:
$ ssserver -c /etc/shadowsocks.json
至此 shadowsocks 搭建完成,shadowsocks 已经可以使用,如果你没有过高的要求,下面的步骤可以省略,下面是后台运行 Shadowsocks 的步骤。
安装 supervisor 实现后台运行
运行以下命令下载 supervisor:
复制代码代码如下:
$ yum install python-setuptools
$ easy_install supervisor
然后创建配置文件:
复制代码代码如下:
$ echo_supervisord_conf >/etc/supervisord.conf
修改配置文件:
复制代码代码如下:
$ vi /etc/supervisord.conf
在文件末尾添加:
复制代码代码如下:
[program:ssserver]command = ssserver -c /etc/shadowsocks.json
autostart=true
autorestart=true
startsecs=3
设置 supervisord 开机启动,编辑启动文件:
复制代码代码如下:
$ vi /etc/rc.local
在末尾另起一行添加:
复制代码代码如下:
$ supervisord
保存退出(和上文类似)。另 centOS7 还需要为 rc.local 添加执行权限:
复制代码代码如下:
$ chmod +x /etc/rc.local
至此运用 supervisord 控制 Shadowsocks 开机自启和后台运行设置完成。重启服务器即可。
搭建 Strongswan 实现在 iOS 上连接 VPN
补充:Linux基本命令
1.ls命令:
格式::ls [选项] [目录或文件]
功能:对于目录,列出该目录下的所有子目录与文件对于文件,列出文件名以及其他信息。
常用选项:
-a :列出目录下的所有文件,包括以 . 开头的隐含文件。
-d :将目录像文件一样显示,而不是显示其他文件。
-i :输出文件的i节点的索引信息。
-k :以k字节的形式表示文件的大小。
-l :列出文件的详细信息。
-n :用数字的UID,GID代替名称。
-F : 在每个文件名后面附上一个字符以说明该文件的类型,“*”表示可执行的普通文 件“/”表示目录“@”表示符号链接“l”表示FIFOS“=”表示套接字。
2.cd命令
格式:cd [目录名称]
常用选项:
cd .. 返回上一级目录。
cd ../.. 将当前目录向上移动两级。
cd - 返回最近访问目录。
3.pwd命令
格式: pwd
功能:显示出当前工作目录的绝对路径。
相关阅读:Linux主要特性
完全兼容POSIX1.0标准
这使得可以在Linux下通过相应的模拟器运行常见的DOS、Windows的程序。这为用户从Windows转到Linux奠定了基础。许多用户在考虑使用Linux时,就想到以前在Windows下常见的程序是否能正常运行,这一点就消除了他们的疑虑。
多用户、多任务
Linux支持多用户,各个用户对于自己的文件设备有自己特殊的权利,保证了各用户之间互不影响。多任务则是现在电脑最主要的一个特点,Linux可以使多个程序同时并独立地运行。
良好的界面
Linux同时具有字符界面和图形界面。在字符界面用户可以通过键盘输入相应的指令来进行 *** 作。它同时也提供了类似Windows图形界面的X-Window系统,用户可以使用鼠标对其进行 *** 作。在X-Window环境中就和在Windows中相似,可以说是一个Linux版的Windows。
支持多种平台
Linux可以运行在多种硬件平台上,如具有x86、680x0、SPARC、Alpha等处理器的平台。此外Linux还是一种嵌入式 *** 作系统,可以运行在掌上电脑、机顶盒或游戏机上。2001年1月份发布的Linux 2.4版内核已经能够完全支持Intel 64位芯片架构。同时Linux也支持多处理器技术。多个处理器同时工作,使系统性能大大提高。
搭建Linux系统的VPS的步骤相关文章:
1. Linux VPS中使用Crontab实现定时重启任务
2. Linux系统怎么用命令释放内存
3. Linux服务器上的PPTP 搭建方法有哪些
4. VPS怎么设置安全配置
5. Linux查看 *** 作系统安装时间的方法总结
欢迎分享,转载请注明来源:内存溢出

 微信扫一扫
微信扫一扫
 支付宝扫一扫
支付宝扫一扫
评论列表(0条)