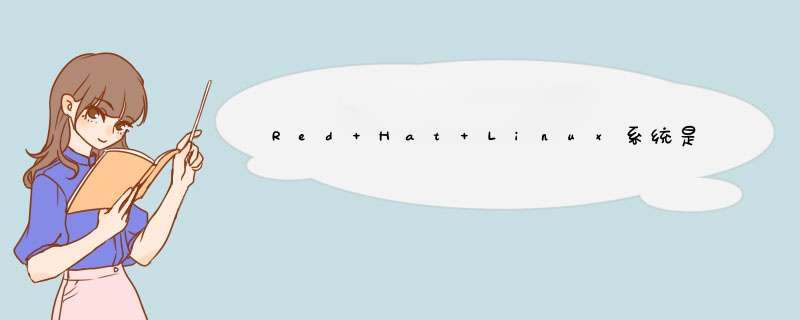
分区:
1、
挂载点 :/boot (引导分区)
文件格式:ext3(默认)
指定大小:100MB~150MB (redhat默认一般为100MB)
2、
挂载点 : (挂载点为空,此为交换分区)
文件类型:swap (交换分区文件类型为swap)
大小:512MB (一般为本机内存的两倍,实际上512MB左右即可)
3、
挂载点 :/ (根分区)
文件类型:ext3 (默认)
大小:****MB(剩余所有空间可以都分配给这个区)
具体如下:
1) 增加一个分区
为了增加分区,选择Add按钮, 并按[Space]或者[Enter]。 出现一个题为“Edit New Partition”的对话框。 它包括下面的域:
Mount Point—移到这个域,输入这个分区的载入点。 例如,如果这个分区是根分区,输入“/”,如果是usr分区输入“/usr”等。
Size (Megs)—在这个域,输入分区的大小(单位是兆)。注意这个域开始是“1”。
除非您修改它,否则这个分区只有1MB。用[Backspace]键删除它,输入您想要的分区大小。
Growable?—这个选择框表明您在上一个域中输入的大小是这个分区的确切容量还是最小容量。按[Spa ce]来选择或者不选。如果选择的话,这个分区可以增大到填满一个硬盘的整个未分配空间。这时,这个分区的容量可以随着其他分区的修改而增加或减少。
Type—这个域包括一列不同的分区类型。 用 [\uparrow] 和 [\downarrow]键选择适当的分区类型。
Allowable Drives—这个域包括一列您系统中安装的硬盘,每个对应一个选择框。如果某个硬盘被选,则这个分区将可能创建在那个硬盘上。如果某个硬盘没有被选,则这个分区将不会创建在那个硬盘上。通过不同的选择,您可以让Disk Druid把分区放在您认为合适的地方,或者让Disk Druid决定分区该放在哪里。
Ok—当您对分区的设置满意并希望创建它的时候,选择这个按钮并按[Space]。
Cancel—当您不想创建这个分区的时候,选择这个按钮并按[Space]。
2)增加分区时的问题
当您准备增加一个分区而Disk Druid不能接受您的申请时,您会看到对话框,框中列出目前还没有分配的任何分区, 以及它们未分配的原因。选择Ok按钮,并按[Space]继续。注意,未分配分区也在Disk Drui d主屏幕中列示(您可以通过滚动“Current Disk Partitions”区域看到它们
)。 &1273) 删除一个分区
要删除一个分区,选择“Current Disk Partitions”区域中的一个分区,选择Delet e 按钮,并按[Space],将会要求您确认删除。
4)修改一个分区
要修改一个分区,选择“Current Disk Partitions”区域中的一个分区,选择 Edit 按钮,并按[Space],您又将看到一个对话框。 修改适当的值,选择Ok,并按[Space]。
请注意: 如果一个分区已经存在于您的硬盘上,您将只能修改这个分区的载入点。如果您想做其他修改,您必须删除这个分区然后重建它。
5)重新开始
如果您想取消您在Disk Druid中所做的修改,并且想用fdisk替代,您可以选择Back按钮,并按 [Space]。 如果您想继续使用Disk Druid,要重新开始。按 [F5]Disk Druid将回到它的初始状态。
二、使用fdisk
如果您想用fdisk来管理分区,一旦您选择了fdisk,您将看到题为“Partition Disks“ 的对话框。这里列出了您计算机的所有硬盘。移到您想要分区的硬盘,选择Edit,按 [Space],您将进入fdi sk并可以对您选择的硬盘进行分区。
重复这一过程您将可对每个硬盘进行分区,完成后选择“Done”。
1. fdisk概述
fdisk 包含一个简单而有用的在线帮助。这是一点提示:
帮助的命令是 m, 用p命令列出当前的分区,用n增加一个分区。
Linux fdisk 创建的分区默认类型为 Linux native。当您创建Linux swap 类型的分区时,不要忘记用 t 命令改变类型。Linux swap 的值是 82。
用l命令可以察看分区类型及对应的值的清单。
Linux允许一个硬盘至多有四个分区。如果您想创建更多分区,其中一个必须是扩展(extended)分区,它可以包含一个或多个逻辑(logical)分区。
因为扩展分区是一个“容器”,所以它的大小不能小于它包含的逻辑分区的大小的总和。
您一定要在创建分区时记下那个分区(如/dev/hda2)对应哪个文件系统(如/usr)。
请注意:在您用w命令存盘并退出fdisk之前, 所有的改变都没有生效,您可以用q命令不存盘而退出fdi sk。
2. 修改分区表
当您对硬盘完成分区后,按Done,安装程序可能要求重新启动计算机。这是修改分区数据后的正常现象,通常发生在您创建、修改或者删除任何扩展分区时。按Ok后,您的计算机将重启动。按照您刚才同样的步骤直至Partitio ning Disks,这时只要选择Done。
3. 文件系统配置
所有包含Red Hat Linux能识别的文件系统的分区(包括MS-DOS或Windows分区)将列在下一个对话框中,这使您能够将这些分区指派(assign)为Red Hat Linux文件系统的不同部分。
您指派的分区将在Red Hat Linux系统启动时自动安装(mount)。选择您想要指派的分区按[E nter](或选 Edit);输入这些分区载入点例如/usr。
Druid是Red Hat Linux的一个安装时的硬盘管理工具,它可以根据用户的要求创建和删除硬盘分区,另外还可以对每个分区管理载入点。 fdisk是传统的Linux硬盘分区工具。 它多少比Disk Druid更灵活,但fdisk假定您对硬盘分区有一些经验,并适应它那有些简单的用户界面。 一、 使用Disk Druid 如果您选择了Disk Druid, 第一次看到它您可能会感到无从下手,其实并不是这样的。 1. “Current Disk Partitions”区域 “Current Disk Partitions”的每一行代表了一个硬盘分区。 您会注意到这个区域的右面有一个滚动条,这意味着可能还有分区没有显示。 您可以用[\uparrow]和 [\downarrow]键来查看是否有更多的分区。 每一行有五个不同的域: Mount Point—载入点指明了在Red Hat Linux安装和使用时硬盘分区在哪里载入。 Device—这里显示硬盘分区的设备名。 Requested—“Requested”域显示了这个分区定义时申请的最小空间。 Actual—“Actual”域显示了当前分配给这个分区的空间。 Type—这个域显示了分区的类型。 2. “Drive Summaries”区域 “Drive Summaries”区域的每一行代表了您系统的一个硬盘。 每行都有以下域: Drive—这个域显示硬盘的设备名。 Geom [C/H/S]—这个域显示硬盘的物理信息(geometry), 它包括硬盘的柱面,磁头和扇区的数量。 Total—“Total”域显示了硬盘所有可用空间。 Used—这个域显示了硬盘中有多少空间当前已经分配。 Free—“Free”显示了硬盘中有多少空间还没有分配。 Bar Graph—这个域用图形表示硬盘当前已用的空间。 #号越多表示空闲空间越少。 3.Disk Druid按钮 这些按钮控制Disk Druid的行为。它们用来增加和删除分区,或者修改分区的属性。 另外,还有按钮用来接受您所做的改变或者退出Disk Druid。 依次看一下这些按钮。 Add—“Add”按钮用来申请一个新的分区。 选择后,会出现一个对话框,包含一些您必须输入的域。 Edit—“Edit”按钮用来修改“Current Disk Partitions”区域中当前激活的分区的属性。 选择它将出现一个对话框。 根据分区信息是否已经写到硬盘上,您可以修改“Edit Partition”对话框中的某些或全部信息。 Delete—“Delete”按钮用来删除“Current Disk Partitions”区域中当前激活的分区。 选择这个按钮会出现一个对话框让您确认删除。 Ok—“Ok”按钮将把您所做的任何修改写入硬盘。 在Disk Druid重写您的硬盘分区表之前会要求您确认您所做的修改。 另外,您所定义的载入点也会传给安装程序, 您的Red Hat Linux系统会使用这些系统来定义文件系统的规划。 Back—这个按钮使Disk Druid不保存您做的任何修改而退出。 当选择这个按钮时,安装程序会退到前一个屏幕,重新开始。 4. 快捷功能键 Disk Druid按钮和功能键有些重复,但有两个功能键没有对应的按钮: [F2] (Add NFS)—这个功能键用来为您的Red Hat Linux增加一个只读的NFS文件系统设置载入点。 选择之后,会出现一个对话框让您输入有关域。 [F5] (Reset)—这个功能键将忽略您在Disk Druid中所做的任何修改,回到您的硬盘上的分区表的信息。当选择之后, 会要求您确认是否准备忽略。 注意您定义在所有载入点都会丢失,必须重新输入。 现在让我们来看看Disk Druid如何为您的Red Hat Linux系统设置分区。 1) 增加一个分区 为了增加分区,选择Add按钮, 并按[Space]或者[Enter]。 出现一个题为“Edit New Partition”的对话框。 它包括下面的域: Mount Point—移到这个域,输入这个分区的载入点。 例如,如果这个分区是根分区,输入“/”,如果是usr分区输入“/usr”等。 Size (Megs)—在这个域,输入分区的大小(单位是兆)。注意这个域开始是“1”。 除非您修改它,否则这个分区只有1MB。用[Backspace]键删除它,输入您想要的分区大小。 Growable?—这个选择框表明您在上一个域中输入的大小是这个分区的确切容量还是最小容量。按[Spa ce]来选择或者不选。如果选择的话,这个分区可以增大到填满一个硬盘的整个未分配空间。这时,这个分区的容量可以随着其他分区的修改而增加或减少。 Type—这个域包括一列不同的分区类型。 用 [\uparrow] 和 [\downarrow]键选择适当的分区类型。 Allowable Drives—这个域包括一列您系统中安装的硬盘,每个对应一个选择框。如果某个硬盘被选,则这个分区将可能创建在那个硬盘上。如果某个硬盘没有被选,则这个分区将不会创建在那个硬盘上。通过不同的选择,您可以让Disk Druid把分区放在您认为合适的地方,或者让Disk Druid决定分区该放在哪里。 Ok—当您对分区的设置满意并希望创建它的时候,选择这个按钮并按[Space]。 Cancel—当您不想创建这个分区的时候,选择这个按钮并按[Space]。 2)增加分区时的问题 当您准备增加一个分区而Disk Druid不能接受您的申请时,您会看到对话框,框中列出目前还没有分配的任何分区, 以及它们未分配的原因。选择Ok按钮,并按[Space]继续。注意,未分配分区也在Disk Drui d主屏幕中列示(您可以通过滚动“Current Disk Partitions”区域看到它们 )。 &1273) 删除一个分区 要删除一个分区,选择“Current Disk Partitions”区域中的一个分区,选择Delet e 按钮,并按[Space],将会要求您确认删除。 4)修改一个分区 要修改一个分区,选择“Current Disk Partitions”区域中的一个分区,选择 Edit 按钮,并按[Space],您又将看到一个对话框。 修改适当的值,选择Ok,并按[Space]。 请注意: 如果一个分区已经存在于您的硬盘上,您将只能修改这个分区的载入点。如果您想做其他修改,您必须删除这个分区然后重建它。 5)重新开始 如果您想取消您在Disk Druid中所做的修改,并且想用fdisk替代,您可以选择Back按钮,并按 [Space]。 如果您想继续使用Disk Druid,要重新开始。按 [F5]Disk Druid将回到它的初始状态。 二、使用fdisk 如果您想用fdisk来管理分区,一旦您选择了fdisk,您将看到题为“Partition Disks“的对话框。这里列出了您计算机的所有硬盘。移到您想要分区的硬盘,选择Edit,按 [Space],您将进入fdi sk并可以对您选择的硬盘进行分区。 重复这一过程您将可对每个硬盘进行分区,完成后选择“Done”。 1. fdisk概述 fdisk 包含一个简单而有用的在线帮助。这是一点提示: 帮助的命令是 m, 用p命令列出当前的分区,用n增加一个分区。 Linux fdisk 创建的分区默认类型为 Linux native。当您创建Linux swap 类型的分区时,不要忘记用 t 命令改变类型。Linux swap 的值是 82。 用l命令可以察看分区类型及对应的值的清单。 Linux允许一个硬盘至多有四个分区。如果您想创建更多分区,其中一个必须是扩展(extended)分区,它可以包含一个或多个逻辑(logical)分区。 因为扩展分区是一个“容器”,所以它的大小不能小于它包含的逻辑分区的大小的总和。 您一定要在创建分区时记下那个分区(如/dev/hda2)对应哪个文件系统(如/usr)。 请注意:在您用w命令存盘并退出fdisk之前, 所有的改变都没有生效,您可以用q命令不存盘而退出fdi sk。 2. 修改分区表 当您对硬盘完成分区后,按Done,安装程序可能要求重新启动计算机。这是修改分区数据后的正常现象,通常发生在您创建、修改或者删除任何扩展分区时。按Ok后,您的计算机将重启动。按照您刚才同样的步骤直至Partitio ning Disks,这时只要选择Done。 3. 文件系统配置 所有包含Red Hat Linux能识别的文件系统的分区(包括MS-DOS或Windows分区)将列在下一个对话框中,这使您能够将这些分区指派(assign)为Red Hat Linux文件系统的不同部分。 您指派的分区将在Red Hat Linux系统启动时自动安装(mount)。选择您想要指派的分区按[E nter](或选 Edit);输入这些分区载入点例如/usr。【相关论坛】【发表评论】linux下,建议新手分区时只分两个:一个“SWAP”分区,大小为内存的两倍,一个“/”分区大小为全部可用空间。这里把Linux分区问题详细地介绍一下,以Red Hat Linux7.1为例。
首先我们要对硬盘分区的基本概念进行一些初步的了解,硬盘的分区主要分为基本分区
(Primary Partion)和扩充分区(Extension Partion)两种,基本分区和扩充分区的数目之
和不能大于四个。且基本分区可以马上被使用但不能再分区。扩充分区必须再进行分区后才
能使用,也就是说它必须还要进行二次分区。那么由扩充分区再分下去的是什么呢?它就是
逻辑分区(Logical Partion),况且逻辑分区没有数量上限制。
对习惯于使用Dos或Windows的用户来说,有几个分区就有几个驱动器,并且每个分区都
会获得一个字母标识符,然后就可以选用这个字母来指定在这个分区上的文件和目录,它们
的文件结构都是独立的,非常好理解。但对这些用户初上手Red Hat linux吗, 可就有点恼
人了。因为对Red Hat linux用户来说无论有几个分区,分给哪一目录使用, 它归根结底就
只有一个根目录,一个独立且唯一的文件结构。 Red Hat linux中每个分区都是用来组成整
个文件系统的一部分,因为它采用了一种叫“载入”的处理方法,它的整个文件系统中包含了
一整套的文件和目录,且将一个分区和一个目录联系起来。这时要载入的一个分区将使它的
存储空间在一个目录下获得。下面我们先来看看Red Hat linux的驱动器是如何标识的。
对于IDE硬盘,驱动器标识符为“hdx~”,其中“hd”表明分区所在设备的类型,这里是
指IDE硬盘了。“x”为盘号(a为基本盘,b为基本从属盘,c为辅助主盘,d为辅助从属盘),
“~”代表分区,前四个分区用数字1到4表示,它们是主分区或扩展分区,从5开始就是逻辑
分区。例,hda3表示为第一个IDE硬盘上的第三个主分区或扩展分区,hdb2表示为第二个
IDE硬盘上的第二个主分区或扩展分区。对于SCSI硬盘则标识为“sdx~”,SCSI硬盘是用
“sd”来表示分区所在设备的类型的,其余则和IDE硬盘的表示方法一样,不在多说。
我们从上面可以看到,Red Hat linux的分区是不同于其它 *** 作系统分区的, 它的分区
格式只有Ext2和Swap两种,Ext2用于存放系统文件,Swap则作为Red Hat linux的交换分区。
那么现在我们就可以知道Red Hat linux至少需要两个专门的分区(Linux Native和Linux
Swap)况且不能将Red Hat linux安装在Dos/Windows分区。一般来说我们将Red Hat Linux
安装一个或多个类型为“linux Native”的硬盘分区, 但是在Red Hat Linux的每一个分区
都必须要指定一个“Mount Point”(载入点),告诉Red Hat linux在启动时,这个目录要
给哪个目录使用。对“Swap”分区来说,一般定义一个且它不必要定义载入点。 下面我们先
对“linux Native”和“Linux Swap”有个初步的了解。
*SWAP分区是LINUX暂时存储数据的交换分区,它主要是把主内存上暂时不用得数据存起
来,在需要的时候再调进内存内,且作为SWAP使用的分区不用指定“Mout Point”(载入点),
既然它作为交换分区,我们理所当然应给它指定大小,它至少要等于系统上实际内存的量,
一般来说它的大小是内存的两倍。具体如下:当顺利启动了安装过程后,会显示一个boot:提示符,
这时你只要键入boot:linux mem=1024MB就可以了(假定你的电脑内存为512MB)。另外你也可以创建和使用一个以上的交换
分区,最多16个。
*linux Native是存放系统文件的地方,它只能用EXT2的分区类型,上面已说过。对
Windows用户来说, *** 作系统必须装在同一分区里,它是商业软件吗!所以你没有选择的余地!
对Red Hat linux来说,你有了较大的选择余地,你可以把系统文件分几个区来装 (必须要
说明载入点),也可以就装在同一个分区中(载入点是“/”)。 下面我们看看可以创建哪些
分区(仅列常用几种)。
/boot分区,它包含了 *** 作系统的内核和在启动系统过程中所要用到的文件, 建这个分
区是有必要的,因为目前大多数的PC机要受到BIOS的限制,况且如果有了一个单独的/boot启
动分区,即使主要的根分区出现了问题,计算机依然能够启动。
/usr分区,是Red Hat linux系统存放软件的地方,如有可能应将最大空间分给它。
/home分区,是用户的home目录所在地,这个分区的大小取决于有多少用户。 如果是多
用户共同使用一台电脑的话,这个分区是完全有必要的,况且根用户也可以很好地控制普通
用户使用计算机,如对用户或者用户组实行硬盘限量使用,限制普通用户访问哪些文件等。
其实单用户也有建立这个分区的必要,因为没这个分区的话,那么你只能以根用户的身份登
陆系统,这样做是危险的,因为根用户对系统有绝对的使用权,可一旦你对系统进行了误 ***
作,麻烦也就来了。
/var/log分区,是系统日志记录分区,如果设立了这一单独的分区,这样即使系统的日
志文件出现了问题,它们也不会影响到 *** 作系统的主分区。
/tmp分区,用来存放临时文件。这对于多用户系统或者网络服务器来说是有必要的。这
样即使程序运行时生成大量的临时文件,或者用户对系统进行了错误的 *** 作,文件系统的其
它部分仍然是安全的。因为文件系统的这一部分仍然还承受着读写 *** 作,所以它通常会比其
它的部分更快地发生问题。
/bin分区,存放标准系统实用程序。
/dev分区,存放设备文件。
/opt分区,存放可选的安装的软件。
/sbin分区,存放标准系统管理文件。
上面介绍了几个常用的分区,一般来说我们需要一个SWAP分区,一个/boot分区,一个
/usr分区,一个/home 分区,一个/var/log分区。当然这没有什么规定,完全是依照你个人
来定的。但记住至少要有两个分区,一个SWAP分区,一个/分区。下面我们来看看怎样分区。
用户可以使用两种分区工具:
1.Disk Druid:它是Red Hat linux提供的硬盘管理工具, 它最初是随Red HatLinux5
一起发售的,它可以根据用户的要求创建和删除硬盘分区,另外还可以为每个分区管理载入
点,这是一个不错的分区软件,建议读者使用。本文也将以此软件详细地介绍Red Hat linux
分区。
2.Fdisk:它是传统的linux硬盘分区工具,比Disk Druid更强大,使用更加灵活。 但
是Fdisk要求用户对硬盘分区有一定经验,并能够适应且读懂简单的文本界面。 如果你是第
一次对一个硬盘驱动器进行分区 *** 作的话,最好还是避免Fdisk这样的程序, 它虽然强大但
用起来的感觉不是太好的。
附注:此外Red Hat linux还提供了一种叫fips的分区软件, 但这种分区软件具有一定
的危险性,不宜提倡 *** 作。虽然有许多人已经成功地用fips对他们的硬盘进行了分区,但这
不能保证fips将在你的系统中也能正常地运行。况且Red Hat linux也不提供对fips的支持,
劝你对这种分区软件还是慎用为好。
如果你希望将Red Hat linux安装在已经含有其他 *** 作系统的盘上, 也就是多重 *** 作系
统,这个情况就比较复杂了,因为一个错误就可以毁掉你辛辛苦苦保存的数据,让你欲哭无
泪。如果你想让Red Hat linux与OS/2共存,那你必须使用OS/2的分区软件来创建硬盘分区,
要不然OS/2将不能识别硬盘分区。另外你也可以用其它的一些分区软件来分区,下面列出了
一些常见的这种分区工具软件:
*Partition Commander软件,从www.v-com.com处下载。
*partition It软件,从www.quarterdeck..com处下载。
*partition Magic软件,从www.powerquest.com处下载。
注意:硬盘分区是一个非常危险的步骤,你要想安全地在不丢失数据的情况下改变磁盘
的分区有点不太现实,所以我建议大家对重要得数据进行备份,装多 *** 作系统更要如此,以
备不测。当然或许你是刚装系统或就准备重装,那也就是另外一回事了,但是大家对待分区
一定要慎重又慎重,切记。
下面我们详细地了解一下Red Hat linux7.1自带的Disk Druid分区软件所包含的一些信息。
1.Current Disk Partitions区域(这里每一行代表了一个硬盘分区)
Mount Point 指出Red Hat linux启动并运行以后该分区的加载点,交换空间
(linux swap)是不需要加载点的。
Device 硬盘分区的设备名
Requeted 给这个分区定义时申请的最小空间
Actual 分配给该分区的实际空间
Type 说明了该分区的类型
2.Drive Summaries区域(这里每一行代表一个硬盘)
Drive 显示硬盘的设备名
Geom[C/H/S] 显示硬盘的物理信息,C(柱面),H(磁头),S(扇区)
Total 显示硬盘的可用空间
Used 显示硬盘中已分配的空间
Free 显示硬盘中末分配的空间
Bar Graph 该条图形化地显示当前硬盘使用的百分比,#号越少,空闲空间越多
3.Disk Druid按钮
Add 增加一个分区
Edit 修改在Current Disk Partitons中被选中的分区的属性, 选中该按钮将出现一个
对话框来进行修改,但只能修改该分区的载入点。如果你需要修改其它内容,请先
删除该分区,而后再重新建这分区。
Delete 删除一个在Current Disk Partitons中被选中的分区
Ok 确认
Back 不作保存,返回
4.如果你想增加一个分区,请点击“add”按钮,这时会出现一对话框,内容说明如下:
Mount Point 分区载入点,说明分区
Size 分区的大小
Grow to fill disk 表明这个分区将添满一个硬盘的整个未分配空间。这时,这个分区
的容量可以随着其它分区的修改增加或减少
Type 选择分区类型
Allowable Drives 选择这个分区将创建在哪个硬盘上
好了,通过上面的了解想必大家都能容易地创建出适合自己的分区。下一步我们所要做
的工作就是要格式化所建的分区,选择你要格式化的分区并按Space键, 如果想在格式化分
区时检查有无坏块,选择“Check for bad blocks during format”,点击OK并按Space键。如
果分区中已无你要所保存的数据,最好都格式化一下。
欢迎分享,转载请注明来源:内存溢出

 微信扫一扫
微信扫一扫
 支付宝扫一扫
支付宝扫一扫
评论列表(0条)