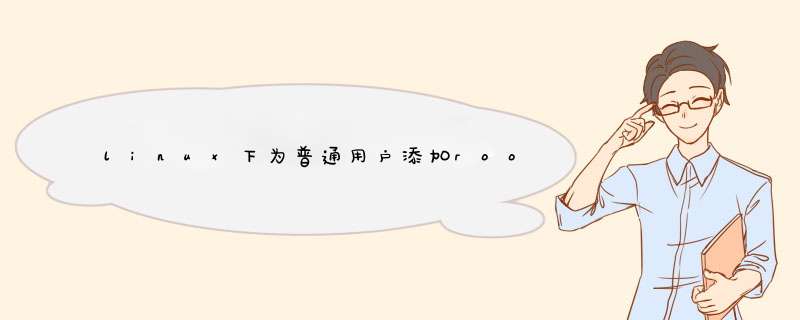
在 Linux 上指定目录的读写权限赋予用户,有两种方法可以实现这个目标:第一种是使用 ACL (访问控制列表),第二种是创建用户组来管理文件权限,下面会一一介绍。为了完成这个教程,我们将使用以下设置:
请确认所有的命令都是使用 root 用户执行的,或者使用 sudo 命令来享受与之同样的权限。让我们开始吧!下面,先使用 mkdir 命令来创建一个名为 share 的目录。
1. 使用 ACL 来为用户赋予目录的读写权限
重要提示: 打算使用此方法的话,您需要确认您的 Linux 文件系统类型(如 ext3 和 ext4, NTFS, BTRFS)支持 ACL。
1.1. 首先, 依照以下命令在您的系统中检查当前文件系统类型,并且查看内核是否支持 ACL:
从下方的截屏可以看到,文件系统类型是 ext4,并且从 CONFIG_EXT4_FS_POSIX_ACL=y 选项可以发现内核是支持 POSIX ACL 的。
[图片上传失败...(image-c85622-1574572716190)]
1.2. 查看文件系统(分区)挂载时是否使用了 ACL 选项。
[图片上传失败...(image-bdb4d9-1574572716190)]
通过上边的输出可以发现,默认的挂载项目中已经对 ACL 进行了支持。如果发现结果不如所愿,你可以通过以下命令对指定分区(此例中使用 /dev/sda3)开启 ACL 的支持)。
1.3. 指定目录 share 的读写权限分配给名为 shenweiyan 的用户了,依照以下命令执行即可。
[图片上传失败...(image-dfb909-1574572716190)]
在上方的截屏中,通过输出结果的第二行 getfacl 命令可以发现,用户 shenweiyan 已经成功的被赋予了 /data/share 目录的读写权限。
如果想要获取 ACL 列表的更多信息。请参考:
2. 使用用户组来为用户赋予指定目录的读写权限
2.1. 如果用户已经拥有了默认的用户组(通常组名与用户名相同),就可以简单的通过变更文件夹的所属用户组来完成。
另外,我们也可以通过以下方法为多个用户(需要赋予指定目录读写权限的)新建一个用户组。如此一来,也就创建了一个共享目录。
2.2. 接下来将用户 shenweiyan 添加到 dbshare 组中:
2.3. 将目录的所属用户组变更为 dbshare:
2.4. 现在,给组成员设置读写权限。
ok,在 Linux 上给用户赋予指定目录的读写权限就介绍到这里 !
参考资料:
1
1.给主人添加读权限,并减去执行权限:chmod u+r,u-x filename
2.给所有用户(主人、同组用户、其他组用户)都添加写权限,并减去执行权限:chmod +w,-x filename
3.给主人添加读和执行权限:chmod u+rx filename
4.给同组用户减去写和执行权限:chmod g-wx filename
2
1.可以一次为多种用户设置权限,比如主人、同组用户、其他组用户
2.具体权限(rwx)可以一次设置一个或多个
3.增加、减少权限需要分别设置,这样写是错误的:chmod u+r-w filename,应该这样写:chmod u+r,u-w filename
4.可以统一为各种用户设置统一权限
5.普通用户只能给自己“家目录”的文件设置权限,不能设置其他用户所在“家目录”文件的权限
3
各权限对应的数字:读——4,写——2,执行——1 0:没有权限 1:执行权限 2:写权限 3:执行、写权限 4:读权限 5:执行、读权限 6:写、读权限 7:执行、写、读权限
语法格式:chmod ABC filename
ABC是三个数字,分别表示主人、同组用户、其他组用户的权限
chmod 642 filename 表示主人对该文件有读、写权限,同组用户对该文件有读权限,其他组用户对该文件有写权限
欢迎分享,转载请注明来源:内存溢出

 微信扫一扫
微信扫一扫
 支付宝扫一扫
支付宝扫一扫
评论列表(0条)