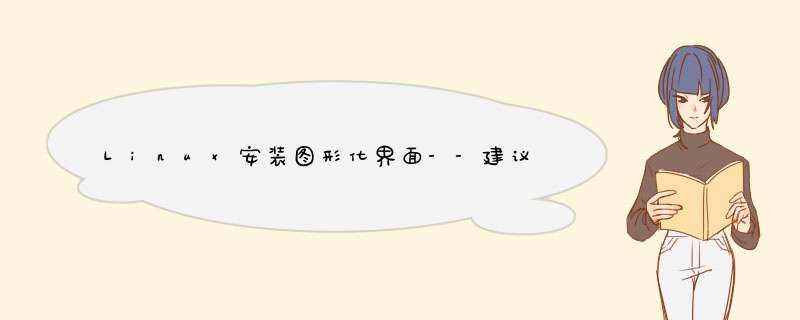
根据需求选择处理器数据量
根据需求进行选择
根据要求进行改动
一般选择默认
可以修改虚拟机内存大小
安装时已经指定完成
这里创建虚拟机时指定了硬盘大小,可以通过添加硬盘来实现空间扩大
指定ISO镜像文件
创建虚拟机时选择错误可以在这里进行修改,可以自定义选择网络段
1.2.7、 添加
有其他需求可以提前布置磁盘、网络适配器等
选择第一个Install Oracle Linux7.8 直接开始安装Oracle Linux7.8
1.3.2、 安装过程中使用语言选择
选择默认选项
软件选择
选择最小安装,安装完成后没有图形界面
如果要图形界面的话就需要选择“带GUI的服务器”,在“已选环境的附加项”中选择自己需要的附加项
选择的附加项:KDE、兼容性程序库()
1.3.3.3.1、安装位置
选择磁盘-->我要配置分区(I) -->完成 -->手动分区 -->标准分区 -->根据需求分配容量 -->设备:修改 -->选择磁盘sda/sdb -->更新设置(U)
swap: 标准分区
/ : 标准分区
/u01: LVM
1.3.3.3.2、 网络和主机名(N)
根据需求指定IP地址,根据需求修改主机名
1.3.3.3.3、 SECURITY POLICY
设置ROOT密码 -->根据需求是否创建用户 -->等待安装完成 -->重启 -->监听许可信息
在《 Win7 PC端虚拟机中安装Linux CentOS7 》中介绍如何在个人电脑中安装VMware,创建虚拟机并安装Linux CentOS7系统。 下一步是CentOS初始化配置,配置方式参见:《 在虚拟机中安装CentOS7 》 配置过程中遇到一个坑,开启虚拟机电源,选择“Install CentOS Linux 7”安装,虚拟机屏幕立马就进入黑屏状态,并且等待很久以后,还是黑屏。百度一些资料,发现这是因为电脑没有启用虚拟化技术,应该进入BIOS中设置“Intel Virtual Technology ”为【Enabled】,设置方式详见《 联想g490开启vt虚拟化功能及进入bios界面 》。不同电脑进入BIOS的方式不一样,联想Z460是按住F2按键进入BIOS。 设置之后问题解决。进入CentOS初始化安装图形界面,见下图。进阶: CentOS 7.0系统安装配置图文教程_脚本之家在安装过程中,选择了最小化安装,因此没有图形界面。
解决方法:手动安装图形界面。
详细的 *** 作步骤如下:
1、第一步,安装X(X Window System),命令是‘yum groupinstall "X Window System"’,然后按“Enter”键,如下图所示。
2、第二步,检查已安装的软件以及安装后可以安装的软件。 使用命令“yum grouplist”,然后按“Enter”键,如下图所示。
3、第三步,安装所需的图形界面软件GNOME(GNOME Desktop),输入命令“yum groupinstall " GNOME Desktop”并按“Enter”键,如下图所示。
4、最后一步,等待程序安装,然后重新启动系统以进入图形界面,如下图所示。这样,linux安装后就有图形界面了,问题已经解决。
欢迎分享,转载请注明来源:内存溢出

 微信扫一扫
微信扫一扫
 支付宝扫一扫
支付宝扫一扫
评论列表(0条)