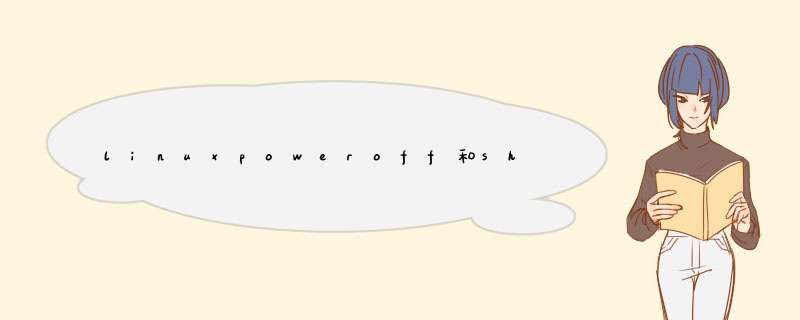
XP的过程中你会发现,随着时间的推移 *** 作系统在速度上是越来越慢了。如何才能使Windows XP提高运行速度的问题,已经成为用户十分关心的话题。
1、加快启动速度
每次启动Windows XP的时候,蓝色的滚动条都会不知疲倦地走上好几圈,对于追求高效率的你,是不是很希望它能少走几圈呢?其实我们完全可以把它的滚动时间减少,以加快启动速度。方法是:打开注册表编辑器,依次展开HKEY _ LOCAL _ MACHINESYSTEM CurrentControlSet Control Session Manager Memory Management PrefetchParameters分支,在右侧窗口中区找到EnablePrefetcher子键,把它的默认值“3”修改为“1”。接下来用鼠标右键在桌面上单击“我的电脑”,选择“属性”命令,在打开的窗口中选择“硬件”选项卡,单击“设备管理器”按纽。在“设备管理器”窗口中展开“IDE ATA/ATAP控制器”,双击“次要IDE通道”选项,在d出的对话框中选择“高级”选项卡,在“设备0中“设备类型”中,将原来的“自动检测”改为“无”,“确定”后退出。“主要IDE通道”的修改方法一致。现在重新启动计算机,看看你的滚动条滚动的时间是不是减少了? 注意:使用VIA芯片主板的朋友千万可不能修改“VIA BUS MASTER IDE CONTROLLER”选项。
另外,如果你没有选择创建多个不同的硬件配置文件,或者希望启动期间自动加载默认的硬件配置文件而不显示列表项,那么可以将“硬件配置文件选择”小节中的“秒”中输入“0”即可。在需要选择的时候按住空格键就会显示出列表了。
2、优化网上邻居
Windows XP网上邻居在使用时,系统首先会搜索自己的共享目录和可作为网络共享的打印机以及计划任务中和网络相关的计划任务,然后才显示出来,这样会直接影响计算机的运行速度。如果不必要的话,应将其删除。具体步骤如下:在注册表编辑器中找到HKEY_LOCAL_MACHINE\sofeware\Microsoft\Windows\Current Version\Explore\RemoteComputer\NameSpace,删除其下的(打印机)和{D6277990-4C6A-11CF8D87-00AA0060F5BF}(计划任务),然后重新启动计算机,当你再次访问网上邻居时,发现运行速度已经提升。
3、加快开关机速度
在Windows XP中关机时,系统总会发送消息到运行程序和远程服务器,通知它们系统要关闭,并等待接到回应后系统才开始关机的。如果我们要加快开机速度的话,我们可以先设置自动结束任务的时间。方法是:打开注册表编辑器,依次展开HKEY_CURRENT _ USER Control PanelDesktop分支,找到AutoEndTasks子键,将其设置为1。再将该分支下的“HungAppTimeout”子键设置为“1000”,将“WaitTOKillService”改为“1000”(默认为5000)即可。通过这样重新设置,计算机的关机速度可获得明显加快的效果。
4、加快预读能力改善开机速度
在使用Windows XP较长时间后,我们会发现系统运行速度明显慢了下来,用多优化软件、卸载已经安装的软件都解决不了问题。究竟为什么呢?原来罪魁祸首就是预读设置。在“Windows\Prefetch”文件夹面有很多个以PF为扩展名的文件,这就是预读文件,如果将里面的文件清空以后,你就会发现系统运行速度又恢复正常了!看来,预读设置可以提高系统速度,但是使用一段时间后,预读文件夹里的文件又会变得很多了,导致系统搜索花费的时间变得很长。而且有些应用程序会产生死链接文件,进而加重了系统搜索的负担。因此,我们应该定期删除这些预读文件,用以提高开机速度。
当然,Windows XP重新设置预读对象是允许的。具体方法是:打开注册表编辑器,依次展开HKEY_LOCAL_MACHINE\SYSTEM\CurrentControlSet\Control\Session Manager\Memory Management\PrefetchParameters分支,在右侧窗口中双击“EnablePrefetcher”,在打开的“DWORD”值编辑窗口中,可以对Windows
XP进行预读设置:将该值设置为“0”,即为取消预读功能;设置为“1”,系统将只预读应用程序;设置为“2”,系统将只预读Windows系统文件;设置为“3”,系统将预读Windows系统文件和应用程序。一般我们将该值设置为“2”即可,当然,如果你的计算机配置很高,如使用PIII 800MHz CPU以上的建议将数值数据更改为4或5,也可以保留数值数据为默认值即3。这样可以加快系统运行速度。
5、快速切换不同的工作环境
为了满足各种不同的需要和适应不同的工作环境,可以同时创建多个不同的硬件配置文件。在“硬件配置文件”对话框中按“复制”按钮,备份当前硬件配置文件,并重新命名,在不同的工作环境下均如此 *** 作一遍。进入“硬件配置文件”对话框,用上下箭头移动配置文件,将最常用的置于最上方,在“硬件配置文件选择”小节上选“等待用户选定硬件配置文件”,重新启动计算机就可以看到“硬件配置文件选择菜单”了。这种设置办法对使用笔记本电脑用户更加实用,可以创建多个适用于不同场合的硬件配置文件,切换起来既方便又可大大提高工作效率。
6、提高宽带速度
大家都知道,专业版的Windows XP默认保留了20%的带宽,其实这对于我们个人用户来说是没有多大的作用。与其闲着还不如充分地利用起来,方法如下:在“开始→运行”中输入gpedit.msc,打开组策略编辑器。找到“计算机配置→管理模板→网络→QoS数据包调度程序”,选择右边
的“限制可保留带宽”,选择“属性”打开限制可保留带宽属性对话框,选择“禁用”即可。经过这样重新设置就可以释放保留的20%的带宽了。
7、清空系统中多余的硬件信息
日常工作中使用拔插硬件设备是经常的事情,这样重复安装驱动程序的过程将会在系统中遗留下很多硬件注册信息等,导致系统速度减缓,该如何清空这些多余的硬件信息呢?首先点击“复制”按钮备份(Profile 2),然后再重新命名,例如改为Profile,再重新启动计算机,此时会出现供你选择的提示:“1、Profile .2、Profile1 3、None of the above ”,这里的“1”和“2”是系统中已经存在的硬件配置文件,我们当然选择“3”,这样就可以让Windows重新检测硬件,此时屏幕会出现“检测硬件”的对话框,并提示“大约需要几分钟时间”,稍后出现的“配置设置”的对话框,提示“成功设置了新计算机的配置,名称为Profile1”,点击“确定”按钮,重新安装硬件设备的驱动程序。最后,要把除Profile1外的两个硬件配置文件删除掉,防止开机时仍然会询问你使用哪一个硬件配置文件。
1、我们平常熟悉的开关机命令:
shutdown init reboot poweroff
shutdown [参数]
-r --> 重启
-h -->关机
-c --->取消
例 子:
shutdown - h now #马上关机
shutdown - h 20:00 #20点关机
init 0 也是关机
2、linux服务器启动级别
linux的7个启动级别
语法:init 0--6
0 系统停机模式,系统默认运行级 别设置为0 ,机器关闭状态
1 单用户模式,root 权限,用于系统维护,禁示远程登录,
2、多用记模式,不支持网络和NFS网络文件系统。
3、完成的多用户文本模式,支持NFS和网络,并且登入后进入控制台命令行模式。
4、系统示使用,保留一般不用,特殊情况下用。如:快没有电须要 *** 作一下。
5、图形化模式,GUI模式
6、重启模式。
注:centos8 不再使用/etc/inittab 文件进行默认的启动级别配置,而使用比 sysvinit 的运行级更为自
由的 target 替代。 3 运行级用 multi-user.target 替代。 5 运行级用 graphical.target 替代。
systemctl get-default 查看默认级别
systemctl isolate multi-user.target 切换为第三启动级别-字符级别
# systemctl isolate graphical.target 切换为第五启动级别-图形界面
systemctl set-default graphical.target 设置默认为第五启动级别-图形界面
runlevel
#5 3 表示从5到3级别
欢迎分享,转载请注明来源:内存溢出

 微信扫一扫
微信扫一扫
 支付宝扫一扫
支付宝扫一扫
评论列表(0条)