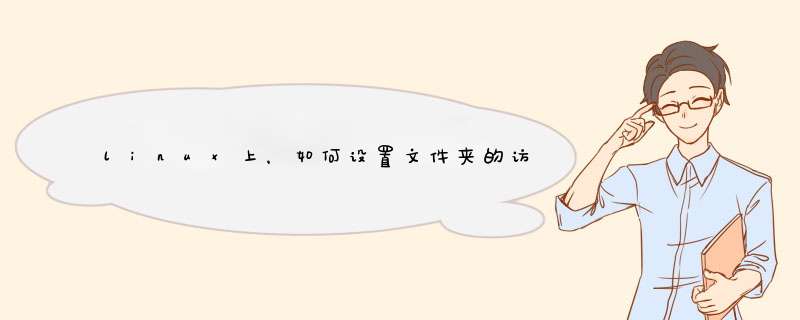
假设usera的组是groupa
那么对groupb组成员
chgrp groupb -R /usera
或者
把groupb组所有成员加入组groupa
对groupc组成员,可以实现以下
不能看到b1,b2,b3,及下级文件夹和文件,但能够进入b1文件夹,且不能进入b2、b3文件夹
其它保持默认权限,然后
chmod o-rwx -R /usera
chgrp groupc -R /usera/b1
因为你的要求有点儿特殊,b1,b2,b3能不能看到,全靠上级目录的读权限,只能有一个选择。linux的传统权限确实是比较简单。
不过可以研究下ACL高级权限控制和特殊权限SUID,SGID,SBIT,根据你的需求,这2种权限属性很可能你需要去研究。
篇幅有限,就给你说这些。
命令行:文件权限改动文件权限和所有权的两个命令如下:
chmod - 更改权限
chown - 更改所有权
上面两个命令用起来都不难。不过你要明白,只有用户是当前所有者或根用户,才能够实际更改文件的权限或所有权,这一点很重要。所以,如果你是用户Bethany,要是不借助根权限(或sudo),就无法对用户Jacob拥有的文件和文件夹进行更改。比如说:
数据分区上创建了一个新的文件夹,名为/DATA/SHARE。Bethany和Jacob这两个用户都需要拥有读取和写入该文件夹的访问权限。有许多方法可以实现这一点(其中一个方法是,把两个用户加入到一个特殊的用户组――我们会在另一篇文章中探讨如何管理用户组)。如果Bethany和Jacob是系统上的唯一两个用户(而且你知道自己的网络很安全――这很重要),就可以更改该文件夹的权限,为他们授予访问权。为此,一个方法就是执行该命令。
sudo chmod -R ugo+rw /DATA/SHARE
上面这个命令的详细分解如下:
sudo - 这用于为使用sudo的任何系统上的命令获得管理员权限(不然你就得使用'su'以获得根权限,运行不带'sudo'的上面这个命令)
chmod - 改动权限的命令
-R - 这改动父文件夹及其里面子对象的权限
ugo+rw - 这为User(用户)、Group(用户组)及Other(其他对象)授予读取和写入访问权限。
你可能也猜测到了,这个命令完全开放了SHARE文件夹的权限,那样系统上的任何人都能访问该文件夹。正如我在前面提到的那样,一种更安全的方法就是使用用户组。但我们使用这种方法仅仅是为了演示。
权限的详细分解如下:
u - 用户
g - 用户组
o - 其他对象
"其他对象"这个条目是个危险的条目,因为它实际上为每个人赋予了文件夹/文件的权限。你为某文件或文件夹所能赋予的权限如下:
r - 读取
w- 写入
x - 执行
使用-R这个参数选项符很重要。如果你在SHARE目录里面有许多子文件夹和文件,又希望权限从父对象(包含文件夹)应用到子对象(子文件夹和文件),就必须使用-R(递归)这个参数选项符,那样同样的权限就可以一路应用到父文件夹里面包含的最深层文件夹。
命令行:文件所有权
更改文件或文件夹的所有权同样很简单。假设Jacob为Bethany把一个文件夹移入到SHARE目录里面,但是Jacob仍拥有所有权。只要借助一个简单的命令,就可以更改这个所有权:
sudo chown -R bethany /DATA/SHARE
让我们详细分解这个命令。
sudo - 必须用到管理员权限,因为我们所处理的是属于另一个用户的文件夹
chown - 更改所有权的命令·-R - 这个递归参数选项符确保所有子对象都获得同样的所有权变更。
bethany - 文件夹的新所有者
/DATA/SHARE - 所要修改的目录
要是Bethany将文件夹发回给Jacob,就需要再次更改所有权(如果使用用户组,同样可以简化这一步)。
GUI:用户权限
我准备在Ubuntu 13.10系统上,使用Nautilus文件管理器,演示如何更改文件权限。
假设你需要允许每个人都获得读取/写入文件夹TEST的权限。为此,在Nautilus文件管理器里面,采取下面这些步骤:
1.打开Nautilus
2.浏览至目标文件或目标文件夹
3.鼠标右击该文件或文件夹
4.选择Properties(属性)
5.点击Permissions(权限)选项卡
6.点击Others(其他)部分中的Access files(访问文件)
7.选择"Create and delete files"(创建并删除文件)
8.点击Change Permissions for Enclosed Files(更改所附文件的权限)
9.在随后d出的窗口中,选择Files(文件)下的Read and Write(读取和写入),选择Folders(文件夹)下的Create and delete files(创建并删除文件),见图A。
10.点击Change(更改)。
11.点击Close(关闭)。
如果你需要更改不属于你的文件夹的权限,戏法就会出现。可以实现这一幕,但必须在拥有管理员访问权的前提下启动Nautilus。为此,采取下面这些步骤:
1.打开终端窗口
2.执行命令sudo -i
3.执行命令nautilus
sudo -i命令为你赋予了持久访问sudo的权限,直到你输入exit命令,清除该访问权。一旦Nautilus打开,你可以更改文件夹或文件的权限,如上所述――即便你不是该文件夹或文件的所有者。
注意:如果你所使用的发行版并不使用sudo,就要把上述指令改成如下:
1.打开终端窗口
2.执行命令su
3.键入你的根密码,按回车键
4.执行命令nautilus。
在你完成这项任务之后,关闭Nautilus窗口,然后关闭终端窗口。
GUI:更改所有权
更改文件或文件夹的所有权常常需要使用管理员权限。所以为此,你需要采用上面介绍的方法来启动Nautilus。
想借助Nautilus更改文件夹或文件的所有权,请采取下面这些步骤:
1.在借助管理员权限打开的Nautilus窗口中,找到相应的文件夹或文件
2.鼠标右击该文件夹(或文件)
3.点击Permissions(权限)选项卡
4.从Owner(所有者)下拉框中选择新的所有者(见下图)
5.点击Close(关闭)。
就是这样。现在,你借助命令行或GUI,更改文件或文件夹的权限或所有权时应该不会有任何问题了。使用用户组让你可以更改权限和所有权,却拥有更强大的功能和更高的安全性――我们以后会介绍这方面。现在,请享受更改文件和文件夹的便利吧!
欢迎分享,转载请注明来源:内存溢出

 微信扫一扫
微信扫一扫
 支付宝扫一扫
支付宝扫一扫
评论列表(0条)