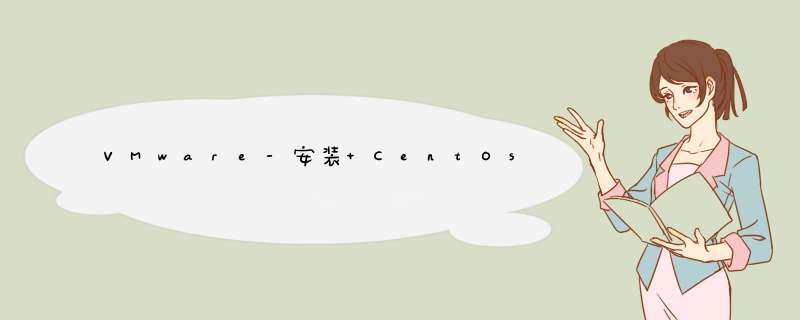
前言一、CentOS二、CentOS 映像下载三、CentOS 安装到 VMware四、CentOS-Linux 其它设置
1. NAT-模式
1. 配置 IP 地址2. 网卡设置 1. 桥接-模式 总结
前言
本文的目标是将 CentOS-Linux 安装到虚拟机上,并且能够正常使用
以下内容是参考其它安装教程总结出来的,但依然很难做到面面俱到,不过后续会继续更新
如果你连 VMware虚拟机 都没有安装好可以去参看我的这篇 虚拟机-安装与使用 博客安装下 VMware虚拟机
提示:以下是本篇文章正文内容,下面案例可供参考
一、CentOS官网:https://www.centos.org/
作为 Linux 的放行版之一,CentOS 是免费的、开源的、可以重新分发的开源 *** 作系统,CentOS主要分为两个主要版本 ,CentOS Linux 和CentOS Stream 版。Linux 版每两年发行一次,每个版本的系统会提供10年的安全维护支持。
二、CentOS 映像下载点击进入官网
这里选择 CentOS Linux 版
进入以下页面之后,点击箭头所指的地方
就会展示 CentOS-Linux 的镜像列表,找一个镜像去下载 CentOS
如果你不知道选哪个镜像号,以下有几个镜像作为参考:
http://mirrors.aliyun.com
http://mirrors.sohu.com
http://mirrors.163.com
https://mirrors.tuna.tsinghua.edu.cn/centos
http://mirrors.cqu.edu.cn/CentOS/
这里我选的是:http://mirrors.aliyun.com/centos/8.5.2111/isos/x86_64/ 这个镜像
来到阿里云的开源镜像站,找到对应的 iso文件链接 点击下载
以上就是 CentOS 映像下载的步骤,以下我也提供了两款我已经下载好的 CentOS-Linux
CentOS 7:
链接:百度网盘地址
提取码:xann
CentOS 8:
链接:百度网盘地址
提取码:6mru
三、CentOS 安装到 VMware
我就以 CentOS 7 为例来说明 CentOS-Linux 在虚拟机上的安装,CentOS 8 大同小异
首先 创建新的虚拟机
配置类型的话就选择 典型(推荐) 然后 下一步
选择 稍后安装 *** 作系统(s)
客户机 *** 作系统勾选 Linux(L) ,版本选择你 iso镜像文件 对应的版本,我这里就是 CentOS 7 64位 了,再点击 下一步
这里需要给你的虚拟机起个名字,我就叫它 my-linux ,它默认是下载到 C 盘的,这里建议不要放在 C 盘下,我是在 D:/Vmware 目录下建了一个新的文件夹 vmware-linux 来存放我即将安装的虚拟机
指定磁盘容量,默认是 20GB,勾选 将虚拟磁盘拆分成多个文件(M) ,点击 下一步
点击 自定义硬件(C)...
点击 新 CD/DVD(IDE) ,右边会出现 设备状态 和 连接 的一些配置,在 连接 配置下勾选 使用 ISO 映像文件(M),点击 游览 ,选择你之前下载好的 CentOS 7 映像文件 ,再 关闭 该硬件窗口
点击 完成
这时你就能在 VMware Workstation 的主页面看到你刚刚新建好的 my-linux(虚拟机) 了
选定你创建好的虚拟机之后,点击 开启此虚拟机
等待开启,就跟电脑开机一样,是需要一段时间等待的
这里系统会先让你设置下语言,你选择 简体中文 ,再点击 Continue
到了这个界面,稍微等待下系统读取计算机本地的一些设置,直至该页面只有 系统 - 安装位置(D) 这一个图标下才有 感叹号 为止,点击 安装位置(D) 进行设置
进来这里,采取默认设置就行了,直接点击 完成
回到之前的页面,这个位置的感叹号也没有了
点击 软件选择(s)
选择 GNOME 桌面,再点击 完成
等待一下,直至橘色感叹号消失为止
点击 开始安装
可以看到下面有个读条已经开始安装了,这个时候可以设置一下 ROOT 密码 ,点击箭头所指处
进入这个页面你就能够设置你的 root 密码了,设置好了就点击 完成
ROOT 密码一定要记住!!!
ROOT 密码一定要记住!!!
ROOT 密码一定要记住!!!
建议拿个小本本记着~~~
等待读条结束
安装好了,点击 重启
重启之后会有个 未接受许可证 有感叹号状态 ,点击进去
勾选 我同意许可协议,再点击 完成
点击 完成配置
等待一下,进入这个页面,系统又会让你选择语言,继续选择 汉语
然后会让你选择键盘的布局方式,这里建议点击下拉按钮,选择 英语(美国)
关闭隐私
点击 前进
时区选择 上海,上海,中国 ,再点击右上角的 前进
点击 跳过
设置你的用户名
设置密码
这个用户名和密码是你登陆是需要用的,就跟你使用电脑需要输入密码一样,不同于 Root 密码
也一定要记住!!!
也一定要记住!!!
也一定要记住!!!
建议也拿个小本本记着~~~
点击 开始使用
看到这样的页面就表示已经进入到 CentOS 的 *** 作系统中了
以上就是 CentOS 在虚拟机上的全部安装过程
四、CentOS-Linux 其它设置 1. NAT-模式 1. 配置 IP 地址
虽然 CentOS 已经下载到 VMware 上,但还需要设置一个静态的 IP 才能访问到,在这之前要先确定你网络连接中的 VMnet8 是否开启
打开 更改适配器选项
查看网络连接信息
只有确定 VMnet8 是 已启用 状态再去设置静态 ip 才有效
打开虚拟机,点击虚拟机中的 编辑 - 虚拟网络编辑器
点击 更改设置
选择 Vment8 net 模式,同时还要设 子网 ip,我这里将我的子网 ip 设置成 192.168.89.0 (仅供参考)
再点击 NAT 设置(s)...
设置 网关 IP(G) ,这里我是将我的网关设置成 192.168.89.2 (仅供参考),再点击 确定
点击 确定
保存网路配置…
此时虚拟机已经修改过了,接下来就要到 CentOS *** 作系统上对 网卡 进行配置信息的修改
点击 应用程序
打开 终端
在这里可以直接输入 Linux 上的命令
先切换 root 用户,并且打开网卡配置
命令:
# 切换 root 用户 su root # 输入以上命令之后会让你输入密码,该密码不会显示 密码: # 打开网卡配置信息 vi /etc/sysconfig/network-scripts/ifcfg-ens33
网卡配置文件
将以上文件内容替换成
TYPE=Ethernet PROXY_METHOD=none BROWSER_ONLY=no BOOTPROTO=static IPADDR=192.168.89.129 NETMASK=255.255.255.0 GATEWAY=192.168.89.2 DEFROUTE=yes IPV4_FAILURE_FATAL=no IPV6INIT=yes IPV6_AUTOCONF=yes IPV6_DEFROUTE=yes IPV6_FAILURE_FATAL=no IPV6_ADDR_GEN_MODE=stable-privacy NAME=ens33 UUID=2c2371f1-ef29-4514-a568-c4904bd11c82 DEVICE=ens33 ONBOOT=true
命令:
# 文本中输入 i 即可修改文件 i # 删除该配置文件中的内容,复制上面的粘贴上去 # 修改完成之后,按 Esc # 保存文本 :wq!
重启 centos 的网络,查看 IP 地址
# 重启 centos 的网络 systemctl restart network # 查看当前 ip ifconfig
就可以看到当前 linux 上的 IP地址 为刚刚配置文件中所设置的了
window 下打开 DOS窗口 ping 一下,或者本电脑上使用终端工具去连接虚拟机上的 Linux,看是否能够连接得上,这里我就直接 ping 了
ping 得通就说明你的电脑可以跟虚拟机上的 CentOS-Linux 进行交互了
到目前为止你 虚拟机上的 CentOS 应该是不能连接外网的,你可以试着用 CentOS 上面的游览器去访问其它网站,如果不能访问,请进行以下步骤:
点击 虚拟机-设置
点击 添加
选择 网路适配器,点击 完成
网络连接选择 NAT 模式(N) ,再点击 确定
接下来你就能在 CentOS 上连接外网,试着用 CentOS 上面的游览器去访问百度,能够访问得上就说明网络已经配置好了。
现在你虚拟机上的 CentOS-Linux 不仅可以通过终端工具去连接,而且能够直接访问外网,比如百度。但是如果我换一台电脑去访问该虚拟机是否能访问得通呢?
这里我使用另外一台电脑去 ping 虚拟机上的 ip 地址,可以看到是无法访问的(我这两台电脑的用户名都相同)
那如果我就想一台电脑开启虚拟机,另外一台电脑访问怎么办呢?
点击 编辑 - 虚拟网络编辑器
点击 更改设置
选择 桥接模式 ,点击 确定
点击 虚拟机 - 设置
虚拟机设置,点击 添加
再添加一个 网路适配器,点击完成
该适配器选择 桥接模式 和 勾选上 复制物理网路连接状态,点击 确定
然后它就开始配置了 … 点击 确定
再重启你的 CentOS-Linux,查看 IP 地址,你会发现多个了这个 IP 地址,这个 IP 地址是对外访问的
然后我在我另外一台电脑上去 ping 这个 IP
可以看到是 ping 得通的,用另外一台的终端去连接
但是这种方式只支持虚拟机和你另一台电脑在同一个局域网下,因为我这两台电脑都是连同一个 wifi ,所以我可以连接上,也满足我的基本需求了,至于想不在同一个网络下,另一台电脑也能添加我的虚拟机,这种情况下我还没研究过,求分享好吧~~
那我的目的基本上达成了,这就是我安装 CentOS 到虚拟机上所做的记录。
总结
因为很少接触过虚拟机,在本次安装与使用的过程中也是学到了很多的东西,之前连网关、子网掩码都很模糊,现在也是有所了解,虽然到目前为止对虚拟机的使用还不是很熟悉,但大体的使用应该是没多大问题了,至少能够保证我在 Linux 上学习其它技术,对于我而言已经够了,同时也希望可以帮助给其他人。
翻阅过的博客:
VMware Network Adapter VMnet1/8详解
如何判断两个IP地址是否在同一个网段?什么是子网掩码?
一台电脑如何连接到另外一台电脑的虚拟机即里面安装的系统
什么是网关,网关的作用是什么?
欢迎分享,转载请注明来源:内存溢出

 微信扫一扫
微信扫一扫
 支付宝扫一扫
支付宝扫一扫
评论列表(0条)