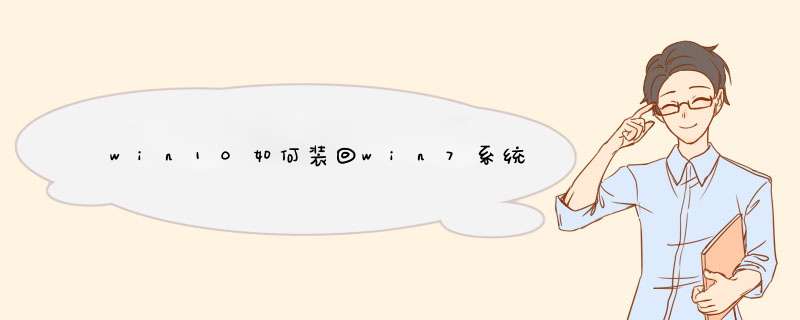
在解决问题之前,首先先简单说明下。
1、前面有2条扛的,一般有esp和msr分区的为GPT模式,guid就是GPT,适合装win10,8,(格式化C盘,重新快速分区)
2、其次则为Mbr模式,适合win7,8或xp,也可以装win8,win10。
Bios引导模式:
1、如磁盘分区是GPT 模式,bios引导模式应调节为uefi模式
2、如磁盘分区是mbr模式,bios引发模式应调节为传统模式(legacy),如果是2020新的电脑主板,需要开启csm兼容模式。
而win10重装win7出现黑屏等问题,或者正在启动的问题,大概率是磁盘分区和引导模式没有对应。
具体解决方法如下:
1、更改bios设置,改成传统模式引导
重启笔记本按F2等启动热键(对应的启动热键参考自己品牌电脑)进入BIOS,在Security下把Secure Boot Control设置为Disabled。
转到Boot界面,选择UEFI Setting回车
选择UEFI Boot回车设置成Disabled,如果有CSM,设置为Enabled,按F4保存如有legacy boot选项,则改成legacyboot选项。
2、更改硬盘分区表类型
用小白一键重装系统工具制作好的u盘启动盘进入pe,打开桌面上的分区工具。(不清楚怎么制作u盘启动工具的,可以参考这个教程:
用鼠标右键点安装系统的硬盘删除硬盘所有分区,保存更改。
再用鼠标右键点安装系统的硬盘点击转换分区表为MBR。
然后重新分区格式化,安装系统。
以上的 *** 作弄好后,重新在pe上打开小白装机工具装win7,成功进入系统。
联想预装win10安装win7系统步骤如下:
1、把U盘插入电脑,打开小白一键安装,点击【U盘启动】,然后点击【U盘模式】,进入界面后,在【设备名】勾选需要制作启动的U盘,点击【一键制作启动U盘】。
2、在右下角找到【PE版本】,这里面提供了初级版与高级版PE,请下载【高级版】.
3、选择完点击【一键制作启动U盘】按钮会d出【格式化】窗口,以下会有2种选项选择【格式化U盘且不丢失数据】与【格式化U盘且丢失数据】,选择【格式化U盘且不丢失数据】,点击确定。
4、接着是【系统选择】,勾选你需要的系统,然后点击右下角“下载系统目录制作U盘”。
5、当下载完系统之后将会自动制作U盘启动以及将下载系统和备份的资料导入到U盘里面。
6、现在d出提示U盘已经制作完成了,点击确定。
7、重启电脑开机时不停按U盘启动快捷键,之后进入小白一键U盘装系统界面,直接回车。
8、接着打开桌面的分区大师,如下图,点击硬盘转换分区表类型为MBR格式, *** 作完成后保存退出。
9、打开桌面的小白PE装机工具,如下图选择需要安装的系统以及目标分区(目标分区是指系统需要安装的分区),目标分区一般按默认的就可以了。之后点击右下角安装系统即可进入win7系统安装过程,这个过程完成后重启电脑即可,后面第一次开机自动部署系统,耐心等待进入桌面后win10改win7系统就完成了。
欢迎分享,转载请注明来源:内存溢出

 微信扫一扫
微信扫一扫
 支付宝扫一扫
支付宝扫一扫
评论列表(0条)