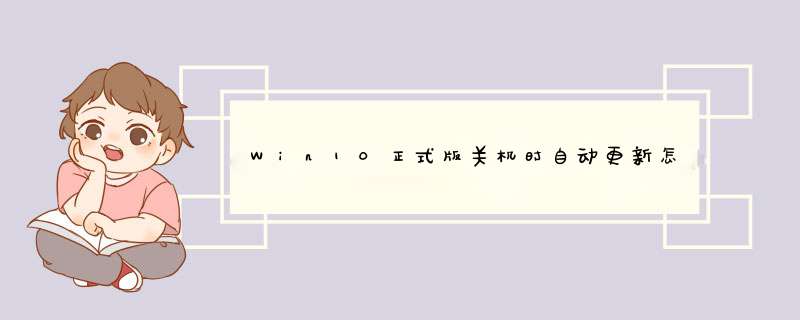
方法如下:
方法一:
1、右键点击开始——运行(或同时按 win + r 键),输入 services.msc 确定或回车。
找到 Windows Update :
2、双击 Windows Update ——在启动类型中,选择“禁用”——确定。要恢复自动更新时选择"自动",就行了:
方法二、推迟自动更新
微软在win10系统中Windows更新处虽然没有提供关闭自动更新的选项,不过却提供了延迟更新的选项
*** 作步骤:打开win10系统的Windows更新,点击高级选项,勾选“推迟升级”选项即可
方法三、为windows更新指定一个错误的升级服务器地址
1、按“Win+R”组合键打开运行输入“gpedit.msc”再点“确定”
2、打开“本地组策略编辑器”展开“管理模版”→“Windows组件”
3、接着双击“Windows组件”找到“Windows Update
4、在“Windows Update”内找到“指定Intranet Microsoft更新服务位置”
5、选中“指定Intranet Microsoft更新服务位置”右键编辑
6、将“未配置”框选为“已启用”。在“设置检测更新的Intranet更新服务”填写127.0.0.1 (注:127.0.0.1为本机IP)。
扩展资料
Ctrl+N 打开新窗口
Ctrl+Shift+N 新建文件夹
End 显示活动窗口的底部
Home 显示活动窗口的顶部
F11 最大化或最小化活动窗口
Num Lock+小键盘星号(*) 显示选中文件夹的所有子文件夹
Num Lock+小键盘加号(+) 显示选中文件夹的内容
Num Lock+小键盘减号(-) 折叠选中文件夹
左方向键 折叠当前展开的选中文件夹或选中上层文件夹
Alt+Enter 打开选中项目的属性对话框
Alt+P 显示预览窗格
Alt+左方向键 切换到前一次打开的文件夹
右方向键 显示(展开)当前选中项目或选中第一个子文件夹
Alt+右方向键 切换到下一次后打开的文件夹
Alt+上方向键 打开上层文件夹
Ctrl+鼠标滚轮 改变文件和文件夹图标的大小和外观
Alt+D 选中地址栏(定位到地址栏)
Ctrl+E 选中搜索框(定位到搜索框)
参考资料:百度百科 系统快捷键
1.点击“开始”按钮,再点击小齿轮图标,启动“设置”,进入“更新和安全”。
2.在“设置”窗口中,默认处于“Windows 更新”一节,点击右侧“更新设置”中的“更改使用时间”链接按钮。
3.将d出“使用时间”浮动对话条,在这里可以设置电脑的使用时间,在这个时间段内,如果遇到需要重启系统的情况,Windows 10 将不会自动重启,而是等待此时间段之外的时间实施重启。
4.如果在检查更新时发现 Windows 10 正在推送新的功能,而这项功能并不是我们感兴趣的,这时可以推迟这项更新。
5.在第二步骤中,点击“高级选项”链接按钮,进入“高级选项”设置界面,点击选中“推迟功能更新”复选框,即可实现这一目的。
6.如果需要 Windows 10 在更新完成之后,自动登入系统完成更新的最后步骤,可以选中“更新后,使用我的登录信息自动完成设备设置”。
7.有时在内容较多的更新重启之后,必须等待用户登录进入系统,才能完成最后的设置步骤。此功能可以让这些设置步骤自动完成,让用户在升级后立刻就能够使用电脑。
8.关机重启,打开系统设置更新设置界面。既可以看到WIN10的自动更新功能有提示出问题,说明已经关闭了自动更新功能
Win10去掉关机时显示“安装更新并关机”的选项:1、运行组策略编辑器(在运行中输入gpedit.msc按回车),家庭版系统无此功能。
2、依次点开:计算机配置——管理模板——Windows组件——Windows更新——不要在“关闭Windows”对话框显示“安装更新并关机”。
3、双击点开:不要在“关闭Windows”对话框显示“安装更新并关机”。更改为“已禁用”,点击确定。
4、那我如果去掉了“安装更新并关机”选项,是不是说这个更新就不能安装了呢?不是的,去掉此选项只是说在关机时不进行更新的安装了,你还可以在其它合适的时候手动安装这些更新。可以在“更新和安全”里手动安装即可。
PS:Win10家庭中文版无组策略,不适用。
欢迎分享,转载请注明来源:内存溢出

 微信扫一扫
微信扫一扫
 支付宝扫一扫
支付宝扫一扫
评论列表(0条)