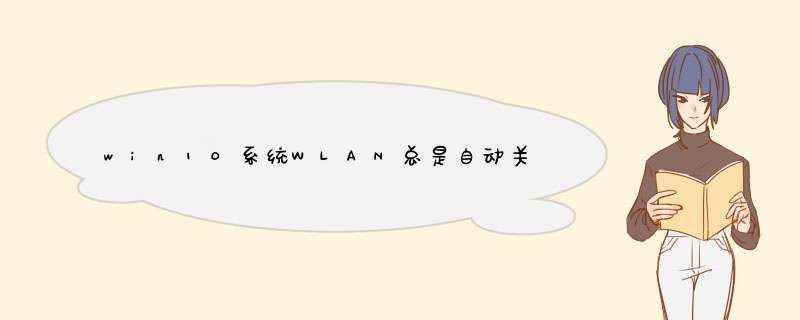
在桌面找到我的电脑右键管理找到设备管理器,在右侧窗口找到网络设备下面对应的无线网卡,然后右键,在d窗里面找到电源管理选项卡,把允许计算机关闭以允许节约电源这个选项的勾去掉即可。
如果按照上面的过程设置还有wifi自动断开的情况,则进行下面的步骤:
在计算机桌面找到 网络,右键属性
在属性里面找到自己连接的网络,然后点击连接的无线网络,在d出的界面里面点击“无线属性”,把“当次网络在范围内自动连接”和“即使网络未广播其名称也连接”两个勾选上。然后点击选项卡“安全”,然后点击高级设置,把d出来界面上的勾选上即可。
1. win10总是时不时的断网怎么办1、如果您是指宽带断网,建议您可通过以下方式进行排障:
【1】如果有使用路由器则先断开路由器单机拨号测试;
【2】如果有modem设备,则需要留意该设备是否过热,可以关闭几分钟后再重启试试;
【3】如果单独运行程序时掉线(比如果玩游戏时掉线),建议重启电脑尝试或者重新安装该程序;
【4】如果是整个网络掉线,请检查接入线与网线是否松动或接触不良,重新拔插线路尝试;
【5】检查过滤电脑病毒引起的断线,全盘扫描。
2、如经以上方式排障后,还是无法解决问题,您可联系归属地人工客服报障处理。
2. win10总是莫名其妙的断网是为什么
Win10笔记本Wifi总是断线解决办法一般来说,导致Win10无线总是掉线或者Wifi总是断线而不会自动连接,主要可能是网络没有播报或开启了无线网卡节电模式导致,只要设置2个地方即可解决。
1、打开Win10电脑“设备管理器”然后找到无线网卡设备,在其上点击鼠标右键,然后打开「属性」,如图。
2、打开无线网卡属性界面后,切换到「电源管理」,然后将下方“允许计算机关闭此设备以节约电源”前面的√去掉,并点击底部的「确定」保存即可。
3、在Win10右下角的无线网络图标中,点击鼠标右键,然后打开「打开网络和共享中。
4、之后再点击左侧的“更改适配器设置”。
5、在更改适配器界面,双击打开“无线网络”设置,之后点击打开「无线属性」。
6、最后在无线属性设置中,将「即使网络未广播其名称也连接」前面的√打开,并点击底部的「确定」保存即可。
完成以上2项设置,基本可以解决一般的Win10无线总是掉线的问题。如果问题依旧没有解决,可能是无线网卡驱动版本过低导致,建议尝试一下更新无线网卡驱动试试。
3. win10经常自动断网怎么解决
在Windows10桌面右键点击“此电脑”图标,在d出菜单中选择“属性”菜单项
接着在打开的系统窗口中点击左侧的“设备管理器”侧边栏快捷链接
在打开的设备管理器窗口中,找到网络适配器一项,展开折叠菜单后,找到网卡的驱动
双击网卡驱动程序,打开网卡驱动属性窗口,在这里点击右上角的“电源管理”标签
在打开的电源管理窗口中,把“允许计算机关闭此设备以节约电源”前的复选框的勾选去掉。
接着打开网络连接窗口,在这里列出了所有的网络连接,右键点击wifi无线网卡的图标
在打开的窗口中,点击“无线属性”按钮
在无线网络属性窗口中,把“即使网络未广播其名称也连接”前的复选框选中,最后点击确定按钮,重新启动计算机使其修改生效
4. win10老是断网
建议按以下方法查看是什么原因并解决:
1、查看手机是否欠费,欠费的手机是无法连接数据网络的,需要充值。
2、网络延迟造成的刷新失败,可以打开手机的飞行模式,五秒后再关闭,然后重新连接网络或者重启一下手机。
3、网络设置没有设置好,可以拨打手机卡所属运营商,让客服发送上网设置的相关数据后根据提示设置。
4、如果连接的是无线网络,那么需要查看一下手机wifi密码输入和无线路由器的上网设置是否都正确,其他设备是否可以通过该wifi上网,建议把手机的wifi密码删除再重新输入一遍,或者重启、重新设置一下无线路由器。
5. win10断网怎么修复
1、按下电脑win+r组合键,打开运行选项, 在d出的运行对话框输入 control.exe 点击确定 打开控制面板
2、进入控制面板界面,点击右上方【查看方式】将其更改为【大图标】
3、在下方列表中找到【设备管理器】点击打开
4、进入设备管理器界面,点击打开列表中的【网络适配器】
5、在网卡驱动列表中找到当前使用的网卡,右键点击选择【属性】
6、在d出的网卡属性对话框中点击打开上方【电源管理】
7、进入电源管理界面,将【允许计算机关闭此设备以节约资源】取消勾选
欢迎分享,转载请注明来源:内存溢出

 微信扫一扫
微信扫一扫
 支付宝扫一扫
支付宝扫一扫
评论列表(0条)