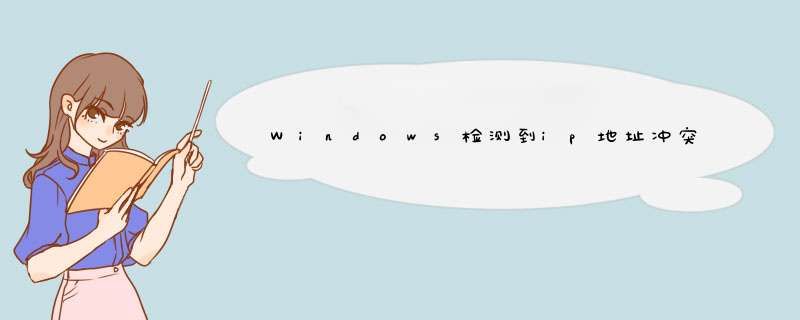
在使用Windows 10工作时会碰到各式各样的问题,比如上网检测到IP地址冲突。那么如何进行故障排除呢?下面我与你分享具体步骤和方法。
工具/材料Windows 10 *** 作系统
01启动Windows 10 *** 作系统,如图所示。点击任务栏搜索框,开始使用Cortana(小娜)智能语音助理。
02如图所示,搜索框输入"控制面板"。Cortana(小娜)显示搜索结果,点击"最佳匹配→控制面板"项。
03唤出"控制面板"程序窗口,如图所示。点击"网络和Internet"图标,根据自己的喜欢和需要更改系统设置。
04如图所示,唤出"网络和Internet"选项。选择"网络和共享中心"选项区域,点击"查看网络状态和任务"图标。
05唤出"网络和共享中心"选项,如图所示。点击左侧"更改适配器设置"图标,下步将进行排除上网检测到IP地址冲突的故障。
06如图所示,唤出"网络连接"选项。鼠标右击"WLAN"图标,d出快捷菜单选择"属性"项。
07d出"WLAN 属性"对话框,如图所示。勾选"网络→Internet协议版本4(TCP/IPv4)"复选框,点击"属性"按钮。
08如图所示,完成排除上网检测到IP地址冲突的故障。本例到此结束,希望对大家能有所帮助。
如果电脑的IP地址发生冲突的话,需要换一下IP地址。下面,我们来看看如何处理Windows检测到IP地址冲突吧。
01打开网络和共享中心
右击电脑右侧的【宽带连接】,选择【打开网络和共享中心】,如下图所示:
02本地连接
然后点击【本地连接】,如下图所示:
03属性
然后点击【属性】按钮,如下图所示:
04Internet协议版本4(TCP/IPv4)
然后在连接项目中选择【Internet协议版本4(TCP/IPv4)】,点击【属性】,如下图所示:
05自动获得IP地址和自动获得DNS服务器地址
选中自动获得IP地址和自动获得DNS服务器地址,如下图所示:·
06详细信息
然后点击详细信息,就可以看到IP和DNS,如下图所示:
07使用下面的IP地址
在【使用下面的IP地址】中更改最后一位,如下图所示:
win10系统局域网ip地址冲突怎么解决1、在任务栏网络图标上单击右键,选择“打开网络和共享中心”
2、在左侧点击“更改适配器设置”
3、在当前已连接网络上单击右键,选择“属性”
4、双击“Internet
协议按本4(TCP/IPv4)”
5、点击“使用下面的
IP
地址”,填入ip地址、子网掩码、默认网关、首选DNS服务器、备用DNS服务器,完成后点击确定
IP地址不知道填什么看这里:
按下“Win+R”组合键打开运行,输入:cmd
按下回车键打开命令提示符
在命令提示符框中输入:ipconfig
/all
按下回车键
就会显示所有信息,其中【子网掩码】、【默认网关】、【首选DNS服务器】、【备用DNS服务器】可以完全照抄填写,IPV4地址前3部分可以一样填写,第4格不要填写一样的,可以从2-255中选一个数字,如果出现冲突,换一个即可。
欢迎分享,转载请注明来源:内存溢出

 微信扫一扫
微信扫一扫
 支付宝扫一扫
支付宝扫一扫
评论列表(0条)