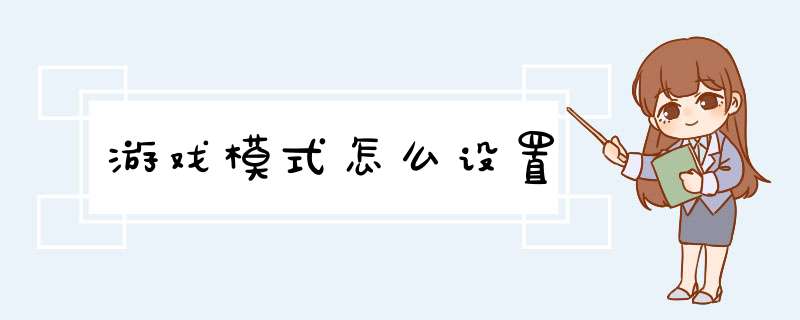
Windows 10系统在经历了数次重要版本更新后,加入了众多新颖的功能,其中对于玩家用户来说,“游戏模式”可谓是一大亮点。当使用“游戏模式”时,系统会把更多的CPU和内存等系统资源分配给游戏。例如:电脑工作的时候,都是同时运行了很多程序,只不过这些程序占用的硬件资源一般不多,但这时如果开启游戏A和另外一个比较占用资源的软件B,游戏卡顿就会随之出现。“游戏模式”可以将系统资源大部分分配给A,少部分分配给B,这样就能让游戏更流畅。
游戏模式最大的变化是重新分配游戏的工作负载使得游戏能够最大程度的占用电脑硬件资源,对于游戏体验的提升显而易见,尤其在多任务、高负载的情况下会更明显。
而最新的1709创意者更新版本中“游戏模式”的开关在设置中被隐藏了,究竟如何开启“游戏模式”,开启后又有什么效果呢?本文将通过实际测试来确认。
首先我们来查看一下如何开启“游戏模式”,在1709版本中,开始-设置-游戏-游戏模式中并没有出现开关。
若要打开游戏模式:
打开游戏,在游戏画面中通过按“Windows 徽标键 + G”打开游戏录制工具栏。
在游戏录制工具栏中选择“设置”。
在“常规”选项卡中,勾选“对于此游戏使用比赛模式”复选框。
某些游戏可能自动打开游戏模式。如果游戏已经在运行游戏模式,则复选框已处于选中状态。
游戏的配置设置文件在steam本地文件夹中。以CSGO游戏为例,查看方法如下:
准备材料:CSGO游戏、电脑
1、在steam本地文件夹中,找到userdata文件夹,双击进入,
2、里面有一个或多个文件夹,文件夹名称为steamID,与steam好友代码相同,可以在steam上查到,双击打开相应文件夹。
3、找到730文件夹,双击进入,
4、找到local文件夹,双击进入,
5、找到cfg文件夹,双击进入,
6、找到config文件,如下图所示。这就是该账号的个人配置文件,使用方法与其他cfg文件使用方法一致,可以在别的账号或者电脑上一键导入个人游戏设置。
欢迎分享,转载请注明来源:内存溢出

 微信扫一扫
微信扫一扫
 支付宝扫一扫
支付宝扫一扫
评论列表(0条)