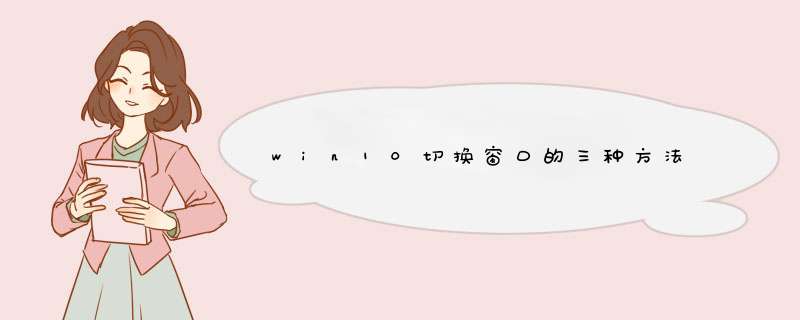
单击切换桌面按钮。
细心的朋友会发现,Win10任务栏右下角边缘有一个小竖条。点击这个小竖条可以快速切换到桌面。
方法二:
使用快捷键
如果你觉得点击任务栏切换到Win10桌面不够快,那么使用键盘快捷键无疑是最快的。
Win10桌面快捷键是:Windows logo键+D。
方法三:
1右键点击左下角的“开始”;
2打开后,选择列表底部的“桌面”。
Win10快速切换桌面的三种方式在这里。可能大家都习惯了一个个关闭程序,然后显示桌面。知道这个方法后,就可以快速切换桌面了。
扩展信息:
电池使用维护
1在没有外接电源的情况下,如果PCMCIA插槽中的卡暂时无法使用,建议先拔下卡,以延长电池寿命。
2室温(22度)是电池最合适的工作温度。工作环境温度过高或过低都会降低电池的使用寿命。
3在能够提供稳定电源的环境中使用笔记本电脑时,取出电池可以延长电池的使用寿命。就华硕笔记本电脑而言,当电池电量不足时,电池中的充电电路会自动关闭,因此不会出现过充的情况。
4建议平均每三个月进行一次电池电量校正。
5尽量减少电池的使用。
电池的充放电次数直接关系到它的寿命,每充一次电,电池就退一步。建议您尝试使用外部电源,
6使用外接电源时,应取出电池(锂电池除外)。
有些用户经常一天多次插拔电源,笔记本电脑都是带电池的,会对电池造成较大的损害。因为每接一次外接电源,就相当于给电池充了一次电,所以电池自然会损耗寿命(尤其是镍氢和镍镉电池,锂电池不是这样的)。
7电量耗尽后再充电,避免充电时间过长。
您的笔记本使用镍氢电池和镍镉电池。一定要在电量耗尽后再充电(电量不足1%)。这是避免记忆效应的最好方法。
8日常使用的注意事项
在正常使用中,需要防止阳光照射、潮湿、化学液体侵蚀以及电池触点与金属物体接触。
yle="line-height: 18;">win10做什么可以快速切换桌面系统?估计大部分用户都不知道。随着系统的不断发展,越来越多的人使用Windows 10 *** 作系统。掌握快速切换桌面的技巧,对 *** 作电脑也很有帮助。相信很多人都有这种切换需求,但其实自带的快捷键就能做到。今天给大家分享三种在win10中快速切换桌面的方法。方法1:
单击切换桌面按钮。
细心的朋友会发现,Win10任务栏右下角边缘有一个小竖条。点击这个小竖条可以快速切换到桌面。
方法二:
使用快捷键
如果你觉得点击任务栏切换到Win10桌面不够快,那么使用键盘快捷键无疑是最快的。
Win10桌面快捷键是:Windows logo键+D。
方法三:
1右键点击左下角的“开始”;
2打开后,选择列表底部的“桌面”。
Win10快速切换桌面的三种方式在这里。可能大家都习惯了一个个关闭程序,然后显示桌面。知道这个方法后,就可以快速切换桌面了。
扩展信息:
电池使用维护
1在没有外接电源的情况下,如果PCMCIA插槽中的卡暂时无法使用,建议先拔下卡,以延长电池寿命。
2室温(22度)是电池最合适的工作温度。工作环境温度过高或过低都会降低电池的使用寿命。
3在能够提供稳定电源的环境中使用笔记本电脑时,取出电池可以延长电池的使用寿命。就华硕笔记本电脑而言,当电池电量不足时,电池中的充电电路会自动关闭,因此不会出现过充的情况。
4建议平均每三个月进行一次电池电量校正。
5尽量减少电池的使用。
电池的充放电次数直接关系到它的寿命,每充一次电,电池就退一步。建议您尝试使用外部电源,
6使用外接电源时,应取出电池(锂电池除外)。
有些用户经常一天多次插拔电源,笔记本电脑都是带电池的,会对电池造成较大的损害。因为每接一次外接电源,就相当于给电池充了一次电,所以电池自然会损耗寿命(尤其是镍氢和镍镉电池,锂电池不是这样的)。
7电量耗尽后再充电,避免充电时间过长。
您的笔记本使用镍氢电池和镍镉电池。一定要在电量耗尽后再充电(电量不足1%)。这是避免记忆效应的最好方法。
8日常使用的注意事项
在正常使用中,需要防止阳光照射、潮湿、化学液体侵蚀以及电池触点与金属物体接触。
在Windows 7中可以完成窗口切换的方法是单击任务栏上要切换的应用程序按钮,Windows 7中默认情况下超级任务栏采用大图标,实用效果甚于Vista。
和Vista一样,Windows 7也会提示正在运行的程序,不过与Vista不同的是,将鼠标停靠在Windows 7任务栏中的程序图标上你就可以方便预览各个窗口内容,并进行窗口切换。
Aero Peek效果下,会让选定的窗口正常显示,其他窗口则变成透明的,只留下一个个半透明边框。在Windows 7中,“显示桌面”图标被移到了任务栏的最右边, *** 作起来更方便。
扩展资料从开始菜单(屏幕)可以打开大部分安装的软件与控制面板,Windows Vista及以前版本的快速启动栏里面存放的是最常用程序的快捷方式,并且可以按照个人喜好拖动并更改。
应用程序区是我们多任务工作时的主要区域之一,它可以存放大部分正在运行的程序窗口。而托盘区则是通过各种小图标形象地显示电脑软硬件的重要信息与杀毒软件动态,托盘区右侧的时钟则时刻伴随着我们。
参考资料来源:百度百科-任务栏
;
1、第一种方法,将鼠标移至任务栏并单击,再点击任务栏上的窗口图标,即可切换到想要切换的窗口;
2、第二种方法,按住键盘上的AIt键不放,然后重复按下Tab键,直到焦点切换到要切换的窗口缩略图时,松开AIt键即可;
3、第三种方法,回到电脑桌面,按下Tab键,可以看到在任务栏上方,会d出近期使用过的窗口缩略图,每按一下Tab键,窗口缩略图便切换一次,等到切换到要切换的窗口时,用鼠标点击一下缩略图即可切换窗口。
两个窗口来回切换方法如下:
如果当前应用只有两个窗口,可以使用Ctrl+Tab。如果有多个窗口,可通过Ctrl+数字键进行切换,数字对应的是窗口位置的序数。
在Windows系统中利用Alt+Tab快捷键进行切换窗口时,在桌面中间会显示各程序的预览小窗口,片刻后桌面也会即时显示某个程序的窗口。按住Alt键不放,每按一次Tab即可切换一次程序窗口,用户可以按照这种方法切换至自己需要的程序窗口。
我们经常会在电脑中打开多个程序窗口来进行 *** 作,但是如果要鼠标选择一个个切换的话太麻烦了,在win10系统中,我们可以使用切换窗口的快捷键来快速切换,那么切换窗口的快捷键是什么呢?今天由小编给大家讲解一下win10使用切换窗口的快捷键的详细步骤吧。
具体步骤如下:
1、首先点击多个应用程序。
2、打开键盘上的“Alt”+“Tab”,便可进入窗口的切换状态。
3、按住“Alt”,同时使用“Tab”进行程序之间的切换,到想要的程序时候释放按键便可。
4、还有一种办法,可以实现相同的功能,但是在显示效果上不太一样,就是使用“win”+“Tab”组合键。
5、效果要比用“Alt”+“Tab”华丽一些,见下图。如此大家即可以在多个程序之间自由切换而不用一个个去最小化了,是否是很方便。
win10窗口切换小技巧:
win10窗口切换让系统更加人性化。或许许多人都习惯了用Alt+Tab来进行进行win10切换窗口,但其实win10窗口切换还是有一些小技巧的,现在大家就来看看。
Alt+Tab快捷键切换窗口
1:Alt+Tab快捷键
在windows10中利用Alt+Tab快捷键进行切换窗口时,在桌面中间会显示各程序的预览小窗口,片刻后桌面也会即时显示某个程序的窗口。
2:按住Alt键不放,每按一次Tab便可切换一次程序窗口,网友可以按照这种办法切换至自己需要的程序窗口。
当然,现在在windows10利用Alt键和Tab键还可以有更快捷的切换窗口的新办法。首先,按住Alt键,然后用鼠标打开任务栏左侧的快捷程序(已点击两个或两个以上文件的应用程序),任务栏中该上方就会显示该类程序点击的文件预览小窗口。
3:接着放开Alt键,每按一次Tab键,即会在该类程序几个文件窗口间切换一次,大大缩小了程序窗口的切换范围,切换窗口的速度自然就快了不少。
win+Tab快捷键切换窗口
1:在windows 7中还可以利用win+Tab快捷键进行3D窗口切换还有比较快速切换窗口的新办法。首先,按住win键,然后按一下Tab键,便可在桌面显示各应用程序的3D小窗口,每按一次Tab键,便可按顺序切换一次窗口,放开win键,便可在桌面显示最上面的应用程序窗口。
2:当然,也可以有更快捷的切换办法,那就是按住win键时,按一下Tab键,桌面显示各应用程序的3D小窗口时,利用鼠标直接打开需要的那个应用程序3D小窗口,便可直接切换至该应用程序窗口。
直接利用鼠标切换
1:在windows 7中,将鼠标停留在任务栏左侧的某个程序上,任务栏中该程序上方即会以显示该类已经点击所有内容的小预览窗口。
2:接着,将鼠标移动到某个小预览窗口时,在桌面也会即时显示该内容的界面窗口状态,在这些小预览窗口间移动鼠标,桌面也会即时进行窗口切换,单击某个小预览窗口时便可快速点击该内容界面。
上述就是win10切换窗口的快捷键是什么的详细内容,有两种方法,大家可以选择自己喜欢的方式来进行切换吧。
一、Alt+Tab组合快捷键
现在Windows7中,使用Alt+Tab快捷键进行切换窗口,桌面中间会显示各程序的预览小窗口,片刻后,桌面会即时显示切换到的程序窗口。
按住Alt键不放,每按一次Tab即可切换一次程序窗口,用户可以按照这种方法切换至自己需要的程序窗口。也可以直接用鼠标点击桌面中间预览小窗口中需要切换的程序预览小窗口,即可快速切换。
当然,Windows7中,利用Alt键和Tab键,还可以有更快捷的切换窗口的新方法,首先,按住Alt键,然后用鼠标点击任务栏左侧的快捷程序图标(已打开两个或两个以上文件的应用程序),任务栏中该图标上方就会显示该类程序打开的文件预览小窗口。
然后放开Alt键,每按一次Tab键,即会在该类程序几个文件窗口间切换一次,大大缩小了程序窗口的切换范围,切换窗口的速度自然就快了不少。
二、Win+Tab快捷组合键
Windows7系统中还可用Win+Tab快捷键进行3D窗口切换,这也是一个比较快速切换窗口的新方法。
首先,按住Win键,接着按一下Tab键并放开Tab键,即可在桌面显示已打开的各应用程序3D小窗口。
其次,继续按住Win键,每按一次Tab键,即可按顺序切换一次窗口,放开Win键,即可在桌面显示最上面的应用程序窗口。
当然,在利用Win+Tab快捷键显3D切换窗口利用鼠标进行更快捷的切换方法,即按住Win键时,按一下Tab键,桌面显示各应用程序的3D小窗口时,利用鼠标直接点击需要的那个应用程序3D小窗口进行快速切换窗口。
最常用的几个快捷键
alt+tab 切换窗口
win+D 显示桌面
win+M 所有程序最小化
win是alt和ctrl之间的键
快捷键,又叫快速键或热键,指通过某些特定的按键、按键顺序或按键组合来完成一个 *** 作,很多快捷键往往与如 Ctrl 键、Shift 键、Alt 键、Fn 键以及 Windows 平台下的 Windows 键和 Mac 机上的 Meta 键等配合使用。利用快捷键可以代替鼠标做一些工作,可以利用键盘快捷键打开、关闭和导航“开始”菜单、桌面、菜单、对话框以及网页,Word里面也可以用到快捷键。
系统级快捷键可以全局响应,不论当前焦点在哪里、运行什么程序,按下时都能起作用;应用程序级热键只能在当前活动 [1] 的程序中起作用,当应用程序热键的定义程序不活动或在后台运行时,热键就无效了;控件级的热键则仅在当前控件中起作用。
1
Alt+Tab 快捷键
有些 *** 作如果使用快捷键确实会大大提高效率,比如在Windows中的Alt 、Win键等,除了单独使用,还有一些组合,都可以实现不同的效果。比如在Win7中利用Alt+Tab 快捷键进行切换窗口时,在桌面中间会显示各程序的预览小窗口。
2
桌面上的预览小窗口
按住Alt键不放,每按一次Tab 即可切换一次程序窗口,用户可以按照这种方法依次切换至自己需要的程序窗口。
当然,现在在Win10利用Alt键和Tab键还可以有更快捷的切换窗口的新方法,首先,按住Alt 键,然后用鼠标点击任务栏左侧的快捷程序图标(已打开两个或两个以上文件的应用程序),任务栏中该图标上方就会显示该类程序打开的文件预览小窗口。
3
Win+Tab 快捷键切换窗口
在Win10中还可以利用Win+Tab快捷键进行3D窗口切换还有比较快速切换窗口的新方法。首先,按住Win键,然后按一下Tab键,即可在桌面显示各应用程序的3D小窗口,每按一次Tab键,即可按顺序切换一次窗口,放开Win键,即可在桌面显示最上面的应用程序窗口。
4
直接利用鼠标切换
在Win10中,将鼠标停留在任务栏左侧的某个程序图标上,任务栏中该程序图标上方即会以显示该类已经打开所有内容的小预览窗口。
5
快速显示桌面
Win10下本来有“快速显示桌面”按钮,就是右下角系统托盘在边的那个方块,可是这个方块的位置却广为大家所不喜欢的。要知道,鼠标指针移动到屏幕右下角会比较麻烦,Win10还有个快捷键可用,试试“Win+Space”组合键吧!
以上就是关于win10切换窗口的三种方法全部的内容,包括:win10切换窗口的三种方法、1.在Windows 7中可以完成窗口切换的方法是( )。、win10怎么切换窗口 win10切换窗口的 *** 作方法等相关内容解答,如果想了解更多相关内容,可以关注我们,你们的支持是我们更新的动力!
欢迎分享,转载请注明来源:内存溢出

 微信扫一扫
微信扫一扫
 支付宝扫一扫
支付宝扫一扫
评论列表(0条)