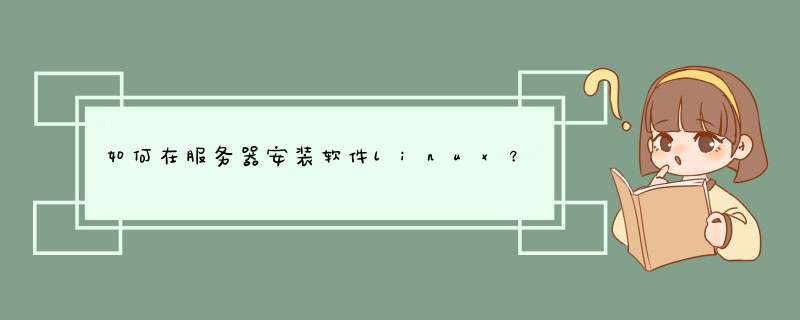
2用U盘安装,先准备一个空白的U盘,容量为8G或以上,在电脑上下载好Linux系统的ISO镜像文件,然后用UltraISO这个软件把系统镜像写入U盘,然后用U盘启动服务器就可以安装了
可以镜像安装也可以利用光盘安装,这里介绍光盘安装,具体如下:
首先装进光驱的并不是启动盘,而是阵列引导盘然后服务器从光驱启动后就会出现如下界面,我们选择要装的系统我这里需要的是63 i386,回车。
然后服务器会有刷屏的提示,等待结束即可。
选择语言,选择简体中文。
选择键盘类。
启动的方式选择第一个光驱启动。
服务器会d出光驱中的阵列引导盘,然后放入系统引导盘。
点击OK就可以检测到启动光盘后边的步骤就和正常的差不多了。
忽略所有数据。
接下来的就是具体的系统配置,可参考应用的不同而设置不同。
首先告诉你不要怕,根据提示一定可以装上,然后请看下面的话: Windows系统下Linux的安装 HQY 发表于 2004-12-10 18:25:00 您想在同一台计算机上同时使用Windows和Linux系统吗,您必须首先学会在一台安装了Windows系统的计算机上安装Linux系统。 对于Windows/Linux多 *** 作系统共存的系统,安装顺序是先安装Windows系统,然后才是Linux。下面我们介绍在已经安装了Windows系统的单硬盘上如何安装RedHat Linux 90。 Linux安装前的准备工作 1.用Windows系统收集硬件信息 在安装Linux之前,您需要借助Windows系统了解计算机硬件的基本信息,如内存大小、声卡、显示器、鼠标和显卡型号等。 2.设置从光盘引导系统 Linux支持几种安装方式,但直接以光盘开机启动进行安装最方便和快速。若要机器以光盘启动,需要修改BIOS的设置,将CD-ROM变更至开机顺序的第一位。 3.Linux分区 Linux分区的表示方法 分区就是将磁盘驱动器分隔成独立的区域,每个区域都如同一个单独的磁盘驱动器,在DOS/Windows系统下磁盘分区可分为C、 D和E盘等。但Linux则将磁盘视为块设备文件来管理使用,它以 /dev(device的缩写)开头表示。 例: 在Linux用 “/dev/hda1”表示Windows下的C盘 其中:hd 表示IDE硬盘(SCSI硬盘用sd);hda 为 第一个IDE 硬盘(第二为 hdb);/dev/hda1 为主分区,逻辑分区 从5 开始,如: /dev/hda5、/dev/hda6、/dev/hda7等。 为Linux准备分区 Linux分区和Windows分区不同,不能共用。所以需要为Linux单独开辟一个空闲的分区,最好是最后一个分区。如图1中利用Windows下的Partition Magic(分区魔法)软件,在D盘上腾出空间创建新分区E盘(或利用已有的空闲E盘),文件类型暂设为FAT32,作为稍后创建Linux分区使用,RedHat 90 大约需4 ~ 5GB的空间。 4.Linux 的文件系统 对于不同的 *** 作系统,文件系统也不同。Windows文件系统为FAT16、FAT32和NTFS。而Linux的文件系统可分为ext2、ext3、swap和vfat。ext2支持最多为255 个字符的文件名;ext3 是基于 ext2之上,主要优点是减少系统崩溃后恢复文件系统所花费的时间,RedHat 90 默认文件系统为ext3;交换区swap是被用于支持虚拟内存;Windows的FAT分区在Linux下显示为vfat文件类型。 1.用RedHat 90第一张安装光盘引导开机,系统在开机后会出现安装菜单。 安装菜单中提供了供用户选择的图形和文本模式的安装方式,按回车选择图形模式进行安装。在进入图形画面的安装模式前,RedHat 90比以往的版本多了一个环节,那就是提示对安装光盘介质进行检测, 也可按“Skip”按钮跳过检测。 2.接着安装程序会自动检测硬件,包括视频卡(显示卡)、显示器和鼠标的配置,然后进入图形画面的安装向导。在出现“语言选择”的画面中,我们选择“简体中文”,这样接下去的安装过程界面的文字都会改为中文。在“键盘配置”画面中接受默认的“美国英语式”键盘。选择“下一步”,在“鼠标配置”窗口,系统自动检测出鼠标的配置。 3.选择安装类型,安装类型包含四种不同的安装方式:个人桌面、工作站、服务器和定制。“服务器”的安装适用于专职的服务器使用,“个人桌面”和“工作站”适合于初学者,为了让你更多地了解安装过程,我们将选择“定制”类型进行安装。 4.磁盘分区设置:确认了“定制”方式之后,系统会出现“磁盘分区设置”窗口,它提供了两种分区方式:“自动分区”和“用Disk Druid手工分区”。 “自动分区”是一个危险功能,因为它会自动删除原先硬盘上的数据,并格式化成为Linux的分区文件系统。所以除非计算机上没有其他 *** 作系统,你才可以使用。建议采用Disk Druid程序进行手动分区,它的图形化界面比早期RedHat的fdisk程序 *** 作更简单。 5.磁盘设置:在选择“用Disk Druid手工分区”后,会显示如图2的“磁盘设置”窗口,这是整个安装过程中惟一需要用户较多干预的步骤,也是很重要的环节。 只要有一个主分区就可以安装并使用Windows *** 作系统,同时D、E等逻辑盘的文件结构也都是独立的。而Linux系统归根结底就只有一个根目录,一个独立且惟一的文件结构。Linux的文件系统采用树型结构,整个文件系统由一个“根”和根上的几个分“杈”组成,Linux需创建几个“Linux Native”分区和“Linux Swap ”分区,每个分区都必须通过 “挂载点”,分别载入到 “根(/)”或几个分“杈(如/boot、/home等)”上。 一个最基本的Linux系统需有一个“/”根文件系统分区、一个“Swap”交换文件分区和/boot分区,为了用户使用方便建议还需创建一个 /home分区。 为Linux建立分区有几种办法,一种是编辑现有空闲分区,使它成为Linux分区。如果没有空闲的磁盘空间,就需要将现有的分区删除后,腾出空间,以建立Linux分区。 图2中的/dev/hda6是在Windows下用Partition Magic为Linux准备的分区E盘(图1)。下面我们将在/dev/hda6上创建“/”、“/boot”、“swap”和“/home”分区。 (1)因 /dev/hda6 的文件类型是vfat,需先删除此分区,使它变成 “空闲”设备和“空闲分区”; (2)创建“/”分区:选中“空闲”设备,按“新建”按钮,进入“添加分区”的窗口中,挂载点选“/”,文件系统类型选“ext3”,大小输入“5000MB”。 (3)创建“/boot”:同(2),在挂载点选“/boot”,文件系统类型选“ext3”,大小输入“100MB”。 (4)创建swap:一般swap分区的大小设定为机器内存的2~3倍为最佳,在“添加分区”的窗口,文件系统类型选“swap”,大小为600MB(如果内存为256MB),它不需要挂载点; (5)创建“/home”:在挂载点选“/home”,文件系统类型选“ext3”,我们选择“使用全部可用空间”选项,将剩余的磁盘分配给/home区。 6.在完成了创建Linux分区后,接下来出现“引导装载程序配置”窗口。 对于Windows/Linux多 *** 作系统共存的系统,开机时如何指定引导的 *** 作系统,这需要借助开机引导装载程序(Boot Loader)。Linux内置了两种开机引导装载程序——LILO与Grub,在图3引导装载程序配置中,我们将开机启动的 *** 作系统设为DOS(Windows),同时默认系统设置——以Grub作为引导装载程序。 7.配置好引导装载程序后,在接下来的“网络配置”、“防火墙的配置”、“附加语言支持”和“时区选择”的窗口中,我们都按系统默认进行选择。 8.和Windows XP相同,有一个称为“root”权限最大的管理员账户,使用这个账户登录主机可以完全掌握整个系统,安装过程中需要设置它的口令,请记住设置的口令。在后面的“验证配置”的窗口中,我们以系统默认的设置进行。 9.接下来是进行“个人桌面默认的设置”,选择“定制要安装的软件包集合”。然后是系统软件包的选择安装,在“选择软件包组”窗口中,为了测试每个软件包的功能,选择最后一个选项“全部安装”,安装全部软件包需4850MB的硬盘空间,按“下一步”后,系统开始进行软件包的安装。在安装过程中,系统会提示插入第二及第三张安装光盘。 10.软件包安装完成后,系统会提示“创建引导盘”,当系统无法引导的情况下,引导盘可作为紧急救援盘,我们强烈建议要制作引导盘。 11.随后系统显示“图形化界面(X)配置”、“显示器设置”和“定制图形化配置”的窗口,分别显示系统检测出的视频卡(显示卡)的型号、内存和显示器的型号以及色彩深度、屏幕分辨率等,一般按系统的默认值设置即可。 完成了上述这些 *** 作后,系统会显示安装完成的提示窗口。当你重新启动机器后,Windows的开机画面将被多 *** 作系统引导程序Grub的精美图案所替代。进入服务器管理界面->选择系统预装->购买linux系统如果是免费直接装就可以了如果服务器在本地和普通装系统一样可以参考百度经验:>一、安装前的准备
Linux安装光盘支持由光驱启动安装,用户只要对BIOS进行相应设置,就可以由光盘直接启动进入Linux的安装界面。在正式安装Linux *** 作系统之前,用户应注意以下两个方面的问题:
1硬盘空间
Linux需要在硬盘上建立自己的磁盘分区,如果用户不希望对现有系统下的硬盘进行重新分区,建议使用一些第三方工具软件,如Partition
Magic等,对硬盘上已经存在的分区进行压缩,从而为安装Linux腾出足够空间。用户需要为Linux预留大约500兆硬盘空间,既可以位于已经存在的扩展分区,也可以是没有被划分分区的硬盘空间。Red
Hat
Linux
60可以在安装过程中自己创建分区,所以用户所要做的只是为Linux *** 作系统预留足够的硬盘空间即可。
2记录用户机器硬件配置信息
虽然Linux的安装过程已经被尽可能的简化,但是Linux仍然有可能不能自动检测到用户系统中的所有硬件配置。用户在安装过程中可能要回答某些硬件的设置问题,为了保证安装的系统可用,好用,建议用户在安装之前记录下系统的硬件配置信息。一个最简单的方法是在Windows下用鼠标右击“我的电脑”,选中“属性”,在出现的对话框中点击“设备管理”。其中包含了用户需要知道的所有信息,用户尤其应当注意显示器、显卡和声卡的配置情况。
二、开始安装
注意,在启动Linux的安装过程之后,没有类似Windows系统安装中“退出安装”的功能选项。如果用户在安装过程中碰到无法解决的问题而不能继续进行安装时,可以同时按下“Ctrl+Alt+Delete”键退出安装过程,等到找到问题的解决方法之后重新进行安装。
Red
Hat
Linux的安装过程采用图形界面,由键盘进行控制。其中“Tab”键用于在不同的选项之间移动,空格键用于选定或取消对某一项的选择,“Enter”键用于按动屏幕中高亮度突出显示的按钮。在屏幕的底部显示可能会用到的键盘命令。
1启动安装过程
安装过程一开始,首先出现欢迎对话框,用户按“Enter”键继续。Red
Hat先会询问用户使用何种语言、用户使用的键盘类型(默认选项为美式键盘”)以及安装软件的位置(选择“本地CD-ROM)。在随后的升级或安装系统的询问中选择“安装”,使用何种安装类型选择“自定义安装”。
Red
Hat在用户对上述问题作出答复之后,检测用户系统中是否存在SCSI
设备。如果Linux自己没有找到任何的SCSI
设备,就会询问用户是否使用了SCSI
设备。大多数用户可以回答“否”,如果用户确实使用了SCSI
设备,就要在列出的SCSI
设备驱动中进行选择,并提供一些基本的配置参数以便使Linux系统能够正常使用该设备。
2使用Disk
Druid建立Linux文件系统
在第1个过程结束之后,Red
Hat将会提示用户建立Linux文件系统。在被询问使用何种工具时,选择Disk
Druid。(见^22020305a^1)
现在用户需要在预留的硬盘空间中创建两个分区。第一个分区作为Linux的根(root)分区,用于安装Linux文件。第二个分区作为交换分区,用于补充用户的物理内存。该分区相当于Windows
系统中的交换文件,但是Linux需要建立一个独立的交换分区。在硬盘预留空间添加分区的方法如下:
按“F1”键添加分区,输入“/”作为安装点(mount
point),选择Linux
Native(Linux本地分区)作为分区类型,然后在设定完分区大小之后按“OK”完成分区添加过程。
用户可以按照同样的步骤添加一个交换分区。注意“安装点”一项空出,选择“Linux
Swap”作为分区类型,交换分区的大小不能低于用户物理内存的实际大小。例如,如果用户内存为36MB,交换分区的大小至少应当为36MB。
Disk
Druid将会显示出用户添加的两个分区的信息:一个较大的根分区和一个较小的交换分区。用户选择“OK”,当Red
Hat询问用户是否将所做的改动保存到分区表时回答“是”。这样就完成了整个分区的添加过程。
在添加完分区之后,用户需要对新分区进行格式化。Red
Hat首先格式化交换分区,然后再格式化根分区。建议用户在格式化过程中选择“检查损坏的区块”选项。
3安装可选软件包
用户可能已经发现在Red
Hat
Linux光盘中,除了核心 *** 作系统之外,还含有大量功能强大的实用软件。如图像处理功能可以与Photoshop媲美的Gimp,使用广泛的Web服务器Apache等。Linux的安装程序规定了一组默认安装的软件,包括E-mail客户端软件、Telnet、
FTP
以及Web浏览器等。但是在默认情况下将不安装打印机支持程序和DOS/Windows
连接程序。用户可以根据自己的需要选择安装哪些软件。(见^22020305b^2)
下面对Linux的X
Window系统做一个简单介绍。X
Window系统为用户提供了Linux系统下类似于Windows系统的图形化用户界面。但是与Windows不同,X
Window支持多个接口,其中包括最著名的GNOME和KDE。X
Window并不直接决定用户的桌面环境,而是由X
Window的一个部件窗口管理器进行控制。目前流行的窗口管理器有几十种之多,其中一些采用类似Win
95/98
的用户接口,而另外一些则模仿Mac系统的用户接口。GNOME和KDE都属于桌面环境,在窗口管理器之上提供一系列方便用户使用Linux系统的工具和应用程序。
这里笔者对X
Window系统进行介绍的目的是希望用户理解。如果需要在Linux系统中使用图形界面,就应当确保在系统的安装过程中选择安装了所有必需的X
Window软件包,包括GNOME和KDE。GNOME
有可能已经被设定为默认安装软件,用户只有通过手动选择安装KDE。
一旦用户选择了需要安装的所有软件包,点击“OK”,然后Red
Hat
就会告诉用户将要创建安装记录,再次选择“OK”之后,安装程序开始将用户选定的软件复制到硬盘上。当复制过程中出现黑屏时,用户大可不必紧张,因为这是安装程序启动了自带的屏幕保护程序。用户可以通过点击任何一个键盘键回到安装界面。以Red Hat Linux 70为例说明安装过程,如下:
塞入第一张光盘,让计算机从CDROM启动,马上就出现了简洁的欢迎信息。敲回车,可以进入默认的安装模式-图形界面,鼠标 *** 作,基本和61、62类似。敲入“text”,可以进入文本安装模式,和60以前的版本相似。不支持鼠标,需要使用键盘 *** 作,主要是为了兼容。如果你的计算机使用图形模式不好用,比如,屏幕出奇的大,按钮怎么也找不到,那就使用此模式。
打入“expert”,可以进入所谓的专家模式,实际上就是安装程序把所有的步骤都交给了你,随遍你怎么设置,如果你的机器有些特殊的硬件,安装程序无法正确配置,那就试试这样的方式。
敲入“linux rescue”,会进入“救援”模式,主要用于原有的Linux系统无法正常启动的情况。使用这个办法,实际上你是进入了一个微型的Linux系统,里面有许多可以用来拯救 *** 作系统的工具程序。
如果你有特殊硬件的安装驱动盘,就敲入“linux dd”,它会提示你插入软盘,读取进系统。以便更好的利用它们。
敲回车进入默认安装模式,内核启动后,出现语言选择选单,18种语言,可惜就是没有中文。选“english”,再挑键盘,鼠标。值得一提的是,我的双飞燕4D+鼠标自动的被认出三键。要知道,第三键在Linux环境下的作用很大。许多 *** 作可以用它来实现,如果你没有三键鼠标,就使用模拟三键的方法,左右键同时按下,即表示第三键。
安装界面非常好用,左面有及时详尽的帮助信息,右面是选项。完全鼠标 *** 作。
在系统安装的阶段,最重要的事情是看清楚左面的说明!因为许多的朋友都有过惨痛的教训-漫不经心,结果,硬盘里面所有的东西都被干掉了,系统瘫痪。简直欲哭无泪,好些人不停的到网上请教恢复的办法。
这里详细说明一下,RedHat 70有两大类安装方式:Install 或者 upgrade。前者包含下面三种选择: WorkStation、ServerSystem、Custem System。用鼠标可以很容易的切换。后者则是升级程序,使用RPM,可以把硬盘原有的旧版本的Linux软件替换掉。
WorkStation---一般用户推荐此方式。工作站类型安装将会清除掉所有硬盘上原有的所有Linux分区信息。不管与Linux无关的分区,如闻到死98。不过,安装非常容易,如果硬盘有Windows98,它会自动配置LILO的双启动,但是,如果和NT并存,就不要使用这种方法,应使用定制方式,否则,很可能你的NT再也起不来了。
ServerSystem---服务器类型安装将会干掉所有硬盘上所有分区的一切信息。绝对不是开玩笑!要是你的机器作为网络服务器,就使用它。
Custem System ---定制类型的安装。不喜欢上面的类型,或者想尝试自由的配置过程,就用它。
我使用WorkStation类型,下面的步骤是分区,如果你经验不足,或者怕麻烦,可以使用自动分区办法,安装程序会自动创建“/”、“swap”、“/boot”分区。当然,原来硬盘上的Linux分区信息全部抹除,如果机器中装有Windows98则不要管它,它会安然无恙的。
格式化完分区后,下面是挺有意思的时区选择,右上边有张世界地图,鼠标箭头往上一放,程序自动选择最近的地区时区,我们肯定选择China啦。
下一步,输入超级用户-root的口令,也可以在这里建立必要的普通用户账号。注意,口令是非常重要的屏障,最好使用大小写字母混合数字的口令形式。MD5 Password 和 Shadow Password也是不可少的。
在选择软件包群组的时候,有Gnome、KDE、Games三种,看来RedHat对游戏迷想的挺周到。注意群组是可以多选的,可以安装三种分组的任何组合。
安装程序自动生成了很友好的软件包选择界面,左侧是树型图示,把所有的软件包按应用范围分成了不同的归属,如Internet应用、X 窗口、软件开发,数据库、共享库文件等等。右面是代表软件的图标,“打勾”的状态就表示选中了,而屏幕下侧则是针对右侧软件包的注解说明,介绍这个软件是干什么用的,有什么特点。
我在里面找到了好多新出炉的程序,看看, *** 作数码相机的,支持ISDN的,使用刻录机、扫描仪的。流口水了吧?相信很快,Linux不能很好的支持新硬件的历史就要成为过去了。这部分内容也应该是属于RedHat 70的新特点之一吧。
往下的 *** 作步骤就平常了,配置X窗口,选择显示器,挑显卡。我的Premedia2可以轻松的认出,而这一点,最新的TurboLinux61也没做到。这可能是由于X Free 40的缘故。TurboLinux 61用的是X Free 336。
定制合适的X分辨率,选中默认的窗口环境,然后测试一下,成功就继续,否则重新调整直到成功为止。我为我的14寸显示器(老土 :-)选中了“800X600”,24位彩色。
真正的拷贝过程开始了,看看估计的时间,你可以去喝杯茶水,不过要回来,因为最后需要使用第二张光盘完成安装,然后是制作启动软盘,不乐意就跳过去。马上,“祝贺安装完毕。”
急不可耐的重新启动后,发现有了新的变化。RedHat 70把LILO启动界面图形化了,屏幕显示出小红帽图像和需要启动的 *** 作系统,使用键盘箭头可以切换。 可惜,我并不喜欢这个图形,对于玩过图形的我而言,它太粗糙了。
进入Linux系统。OK!
欢迎分享,转载请注明来源:内存溢出

 微信扫一扫
微信扫一扫
 支付宝扫一扫
支付宝扫一扫
评论列表(0条)