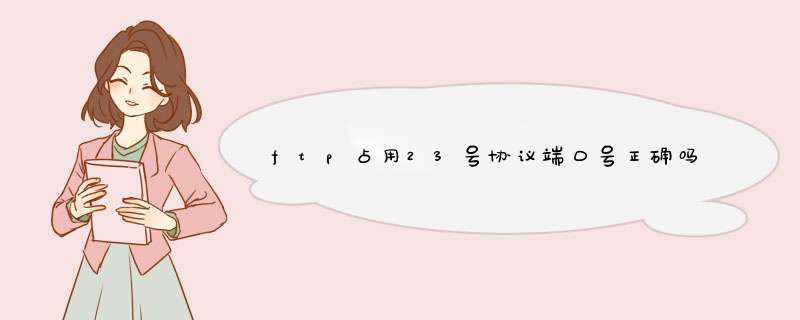
正确。
FTP默认的数据端口号是20,21,22,23。
拓展:
文件传输协议(File Transfer Protocol,FTP)是用于在网络上进行文件传输的一套标准协议,它工作在 OSI 模型的第七层, TCP 模型的第四层, 即应用层, 使用 TCP 传输而不是 UDP, 客户在和服务器建立连接前要经过一个“三次握手”的过程, 保证客户与服务器之间的连接是可靠的, 而且是面向连接, 为数据传输提供可靠保证。
怎样修改SSH和FTP的登录端口LINUX 的默认SSH 端口是 22。为了防止别人暴力破解(这年头无聊的菜鸟黑客太多),建议修改SSH 访问端口:
第一步:
[root@okdenet ~]#vim /etc/ssh/sshd_config
找到#Port 22一段,这里是标识默认使用22端口,修改为如下:
Port 22
Port 3456
注意:先不要删除Port 22,以免发生意外无法登录。
保存退出,然后执行/etc/initd/sshd restart(或/etc/initd/ssh restart,或service sshd restart),重启SSH服务,这样SSH端口将同时工作与22和3456上。测试成功后再关闭22端口。
如果没有启用防火墙或者防火墙没有屏蔽端口,就可以直接测试新端口是否可用了。
如果打开了iptables,则执行第二步:
编辑防火墙配置:vi /etc/sysconfig/iptables 开放 3456端口
-A RH-Firewall-1-INPUT -m state --state NEW -m tcp -p tcp --dport 3456 -j ACCEPT
然后执行/etc/initd/iptables restart
第三步:
使用ssh工具连接3456端口,来测试是否成功。
如果连接成功了,则再次编辑sshd_config的设置,将里边的Port 22 删除即可。
最后,别忘了重启SSH服务哦。
修改FTP端口相对要复杂一些,主要是因为FTP软件太多,启动方式也不一样。
第一种情况:vsftpd
步骤:1修改/etc/services文件
# vi /etc/services
将21/tcp修改为20129/tcp (20129是你自己想要的端口号,可以随便修改,不过必须注意:端口号最大为65535。)
2修改(新增)FTP配置文件vsftpdconf
# vi /etc/vsftpd/vsftpdconf
如果文件中有Listen_port=21,则将21修改为2021,
否则添加一行Listen_port=2021
3启动TFP服务
# service vsftpd restart
4检查TFP服务
# service vsftpd status
第二种情况:FTP集成在Kloxo之中。Kloxo是一整套的服务器模块,其中一个是FTP。您不能改变对Kloxo管理控制面板的服务器配置。默认情况下Kloxo使用pureftp作为FTP服务器,xinetd的作为协助进程启动FTP服务。
步骤:1,登录使用root的SSH访问。
您的pureftp配置是在/etc/xinetdd/pureftp,这个文件的第一行就是ftp的服务,一般不需修改。
2,打开/etc/services 编辑,找到这些行:
ftp 21/tcp
ftp 21/udp fsp fspd
将其修改成这样:
ftp 20129/tcp
ftp 20129/udp fsp fspd
保存文件并退出。
3,重新启动xinetd:
service xinetd restart
检查所有的监听端口:
netstat -an | grep LISTEN
如果已没有侦听端口21,而是发现端口20129
tcp 0 0 0000:20129 0000: LISTEN
则应该就算成功了。当然,你应该马上通过您的FTP客户端来测试一下,不要忘记使用新端口哦!
第三种情况:LNMP集成pureftp
这种情况应该修改 /usr/local/pureftpd/pure-ftpdconf
找到其中的
#Bind 127001,21
修改为:
Bind 127001,20129
有的时候这样也不行,那就将127001删掉,改为
Bind ,20129
然后重启ftp服务 /etc/initd/pureftpd restartFTP端口号是:21
默认情况下FTP协议使用TCP端口中的 20和21这两个端口,其中20用于传输数据,21用于传输控制信息。
但是,是否使用20作为传输数据的端口与FTP使用的传输模式有关,如果采用主动模式,那么数据传输端口就是20;如果采用被动模式,则具体最终使用哪个端口要服务器端和客户端协商决定。
21端口用于连接,20端口用于传输数据。
1、区别说明:
1、进行FTP文件传输中,客户端首先连接到FTP服务器的21端口,进行用户的认证,认证成功后,要传输文件时,服务器会开一个端口为20来进行传输数据文件。
2、端口20才是真正传输所用到的端口,端口21只用于FTP的登陆认证。
3、我们平常下载文件时,会遇到下载到99%时,文件不完成,不能成功的下载。其实是因为文件下载完毕后,还要在21端口再行进行用户认证,而下载文件的时间如果过长,客户机与服务器的21端口的连接会被服务器认为是超时连接而中断掉,就是这个原因。解决方法就是设置21端口的响应时间。
3、端口说明:
1、21端口主要用于FTP(File Transfer Protocol,文件传输协议)服务,FTP服务主要是为了在两台计算机之间实现文件的上传与下载,一台计算机作为FTP客户端,另一台计算机作为FTP服务器,可以采用匿名(anonymous)登录和授权用户名与密码登录两种方式登录FTP服务器。
2、目前,通过FTP服务来实现文件的传输是互联网上上传、下载文件最主要的方法。另外,还有一个20端口是用于FTP数据传输的默认端口号。
3、在Windows中可以通过Internet信息服务(IIS)来提供FTP连接和管理,也可以单独安装FTP服务器软件来实现FTP功能,比如常见的FTP Serv-U。
4、 *** 作建议:
因为有的FTP服务器可以通过匿名登录,所以常常会被黑客利用。另外,21端口还会被一些木马利用,比如Blade Runner、FTP Trojan、Doly Trojan、WebEx等等。如果不架设FTP服务器,建议关闭21端口。
5、工作模式:
分为FTP Port模式和FTP Passive模式,Port模式的FTP步骤如下:
1、 客户端发送一个TCP SYN(TCP同步)包给服务器段众所周知的FTP控制端口21,客户端使用暂时的端口作为它的源端口;
2、 服务器端发送SYN ACK(同步确认)包给客户端,源端口为21,目的端口为客户端上使用的暂时端口;
3、 客户端发送一个ACK(确认)包;客户端使用这个连接来发送FTP命令,服务器端使用这个连接来发送FTP应答;
4、 当用户请求一个列表(List)请求或者发起一个要求发送或者接受文件的请求,客户端软件使用PORT命令,这个命令包含了一个暂时的端口,客户端希望服务器在打开一个数据连接时候使用这个暂时端口;PORT命令也包含了一个IP地址,这个IP地址通常是客户自己的IP地址,而且FTP也支持第三方(third-party)模式,第三方模式是客户端告诉服务器端打开与另台主机的连接;
5、 服务器端发送一个SYN包给客户端的暂时端口,源端口为20,暂时端口为客户端在PORT命令中发送给服务器端的暂时端口号;
XFtp使用sftp,sftp的默认端口是22,实际sftp使用的是sshd进程的端口(22号端口)。ftp的端口号20、bai21的区别一个是数据du端口,一个是控制端口,控zhi制端口一般为21,而数据端口不一定是20,这和FTP的应用模式有关,如果是主动模式,应该为20,如果为dao被动模式,由服务器端和客户端协商而定。
Linux使用如下命令查看某端口被哪个进程占用:
#netstat -lnp | grep 22ftp的数据传输模式分为两种:主动模式,被动模式。每种模式,都有一个控制端口,一个数据传输端口。若未特殊指定,两种模式默认的控制端口都是21。即所有的控制命令都是通过服务器的21端口进行的。而数据传输端口,在主动模式下,用的是服务器的20端口,在被动模式下,由服务器与客户端协商,随机指定端口。无论上传下载都是如此。
进入“控制面板”->“程序”->"打开或关闭Windows功能",找到“Internet信息服务”选项。
将“Internet信息服务”选项勾选,确定,计算机开始开启服务,需要等待一段时间。这时打开了“FTP服务器”,“Web管理工具”中的“IIS管理控制台”和“万维网服务”下的全部服务(该服务可能需要重启计算机才能生效)。
右击“计算机”,点击“管理”。
点击“服务和应用程序”->“Internet信息服务(IIS)管理器”,右击“网站”,点击“添加FTP站点”。
添加站点名称和选择Ftp站点根目录物理路径。
IP地址选择本机IP,端口可以自行设定(为了安全最好不要使用默认端口21);SSL选择“允许”,然后下一步。
身份验证选择“基本”,授权选择“所有用户”(即这台计算机现存的所有有效账户都可登录),权限设置“读取”(即只可以从ftp下载文件,不可以上传文件,想要设置上传权限需要选择“写入”),点击“完成”。
在管理控制台在网站下可以看到新产生的Ftp站点,点击网站可以看到站点相关信息,想要登录ftp可能需要重启计算机。
打开Windows资源管理器或者浏览器输入“ftp://IP:Port”,d出登录对话框。
输入有效地用户账号和密码,进行登录,在Ftp根目录:E:\Ftp\Download 下有一个 测试txt 文本文件,可以看到成功登录Ftp之后显示该文件。可以通过复制然后将文件粘贴到本地计算机进行文件下载。
添加专门进行FTP *** 作的用户组和用户。
在管理控制台,点击“用户”,右击空白区域点击“新用户”,创建新用户。
输入用户名和密码,取消“用户下次登录时须更改密码”,选择“用户不能更改密码”和“密码永不过期”,点击创建,新建用户名为Download的用户。
新建的用户都默认属于 Users 组,可以通过该用户和密码登录计算机,因此为不使该用户具有登录计算机等普通用户的权限,从 Users组中删除 Download成员。
然后右击右侧空白区域,点击“新建组”,输入组名称和描述信息,然后点击“添加”,添加成员。
进入选择用户对话框,点击“高级”,在新d出对话框中选择“立即查找”,从搜索结果中找到Download,点击确定,再确定。
然后在成员栏中出现Download,点击“创建”,成功创建用户组并将Download用户添加至用户组 “Ftp Users”。
只允许特定用户访问FTP。
点击网站下Ftp站点,双击“授权规则”此时FTP允许所有用户登录。
双击“所有用户”,选择“指定的角色或用户组”,输入成员Download,确定,则目前只有Download可以登录FTP。
重启FTP,可能还需要重启计算机使得配置生效,现在只有用户名Download可以登录FTP,并且该用户名无法登录计算机或进行其他 *** 作。可以通过测试设置查看连接测试结果。
欢迎分享,转载请注明来源:内存溢出

 微信扫一扫
微信扫一扫
 支付宝扫一扫
支付宝扫一扫
评论列表(0条)