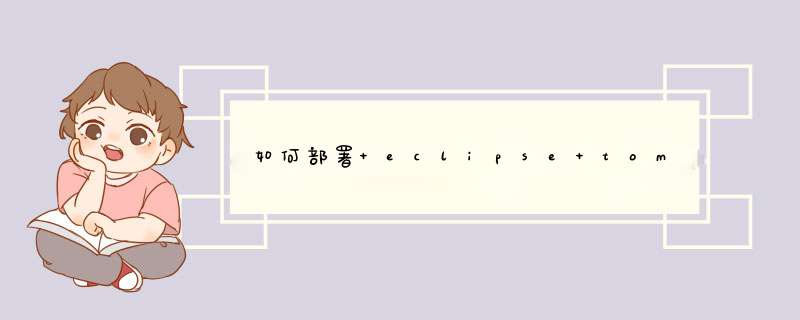
打开Eclipse,单击“Window”菜单,选择下方的“Preferences”。
单击“Server”选项,选择下方的“Runtime Environments”。
点击“Add”添加Tomcat。
点击“Next”,选中自己安装的Tomcat路径。
点击“Finish”完成。
Tomcat下Solr安装配置 由于Solr基于java开发,因此Solr在windows及Linux都能较好部署使用,但由于Solr提供了一些用于测试及管理、维护较为方便的shell脚本,因此在生产部署时候建议安装在Linux上,测试时候可以在windows使用。 Solr是一个基于Lucene的Java搜索引擎服务器。Solr 提供了层面搜索、命中醒目显示并且支持多种输出格式(包括 XML/XSLT 和 JSON 格式)。它易于安装和配置,而且附带了一个基于 >安装Jdk1
由于Tomcat需要JDK的支持,所以在安装Tomcat之前需要先安装JDK。假如安装了JDK则跳过该步,直接看安装Tomcat7。
首先打开Java SE的官网,选择屏幕中下方的Java SE 7u65 JDK下载。
2
然后根据自己的linux系统选择相应的版本,比如我的ubuntu是x64的,所以我选择jdk-7u65-linux-x64targz下载。
3
如果用户 *** 作的是linux图形化界面,直接打开浏览器下载即可。
假如是像我等这样, *** 作着终端,只能苦逼的使用wget命令进行下载了。
这里需要注意,官网上需要做一个选择。只有同意后才能够进行下载。这里将下载的命令写出来,大家直接复制即可。或者是通过获取Cookie来进行修改。
wget --no-cookie --header "Cookie: s_cc=true; oraclelicense=accept-securebackup-cookie; s_nr=1407131063040; gpw_e24=>打开eclipse开发平台界面,找到头部的工具栏中的“window”
点击window中的Preferences选项,在打开的preferences面板中找到Server,点击Runtime Environments,再点击右边的“Add”按钮。
在打开的添加服务器界面,选择我们本次要添加的tomcat服务器版本“Apache Tomcat v70”再点击“Next” 按钮
在打开的tomcat Server界面选择好我们的tomcat安装路径,jre就可以之间点击“Finish”按钮了。
点击了完成按钮,在回到的界面中再次点击Ok按钮,这样就完成了eclipse中对添加tomcat服务器的配置。
当你完成了添加tomcat的配置之后,在eclipse中找到File-->new-->Dynamic web project界面中就会出现tomcat服务器的下拉选择。
到这里就表示你在eclipse中添加tomcat服务器已经成功了。
欢迎分享,转载请注明来源:内存溢出

 微信扫一扫
微信扫一扫
 支付宝扫一扫
支付宝扫一扫
评论列表(0条)