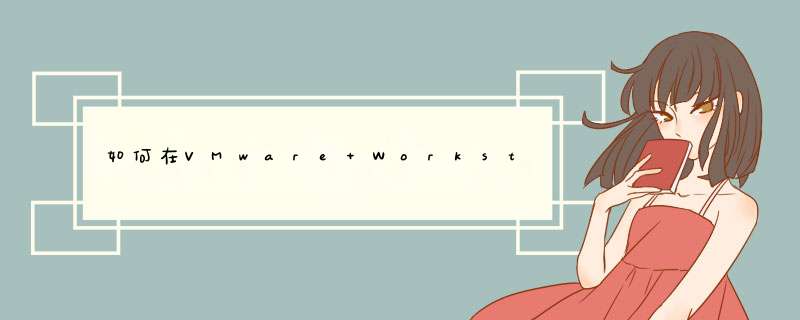
免费的可以考虑xen的虚拟机,企业版的有基于 *** 作系统的 也有直接搭建在硬件平台上的,就像esxi那样子
*** 作系统选择
因我们是想在服务器上运行VMware,且在后期想通过远程来管理虚拟机的创建、删除、快照、启动、关机或自启动等,所以我们选择CentOS-65-x86_64-minimal或CentOS-7-x86_64-Minimal-1511。
*** 作系统分区的设置
首先就是分区的设置了,这一步在安装 *** 作系统的时候就规划好了,不要用 *** 作系统安装时的自动分区,而要自定义分区。这样在安装VMware后你能获得更大的存储空间。大致的分区分配如下:
/dev/sda1 ext4 1024M /boot
/dev/sda2 swap 4096M swap
/dev/sda3 ext4 剩余空间 /
IP地址设置为(可自行更改):1000110/24
关闭防火墙
在CentOS 65下关闭防火墙,执行如下命令:
/etc/initd/iptables stop
chkconfig iptables off
在CentOS72下关闭防火墙,执行如下命令:
systemctl stop firewalld
systemctl disable firewalld
关闭SElinux
sed -i "s/^SELINUX=enforcing/SELINUX=disabled/g" /etc/selinux/config #永久关闭
setenforce 0 #立即生效
安装依赖包(保证安装时能够联通互联网)
yum -y install perl gcc kernel-devel libX11 libXinerama libXcursor libXtst
安装VMware
chmod +x VMware-Workstation-Full-1006-2700073x86_64bundle
/VMware-Workstation-Full-1006-2700073x86_64bundle --console --eulas-agreed --required -s vmware-workstation serialNumber MA491-6NL5Q-AZAM0-ZH0N2-AAJ5A
VMware命令行含义:
--console #以命令行模式安装,默认为gui模式 。
--eulas-agreed #自动同意安装协议,如果不使用,需要按q和yes。
--required #显示安装协议后,并自动安装。
-s vmware-workstation serialNumber #输入vmware序列号
安装VMware后的检查
vmware-modconfig --install-status
执行完以上命令后,如果出现如下信息表示安装成功。
vmmon: installed
vmnet: installed
vmblock: installed
vmci: installed
vsock: installed
远程测试是否可用
在其他windows机器上打开相同版本的vmware虚拟机windows版后(当然,你得先安装它)。选择“主页”-“连接远程服务器”。
服务器名称(S): 输入我们安装的linux *** 作系统的IP地址1000110
用户名(U): 输入我们安装的linux *** 作系统的超级用户root
密码(P): 输入我们安装的linux *** 作系统的root用户的密码
点击”连接“后,出现认证提示,选在”确认“即可。
这时在”共享的虚拟机“下面就会出现我们刚刚连接的服务器地址1000110,点击这个地址,这样就可以远程控制vmware进行 *** 作了。
资料来自:>VMware虚拟机中如何安装VMWare-Tools详解
好处:可以支持图形界面,可以支持共享文件功能等
VMware虚拟机中如何配置显卡
VMware作为一款虚拟机利器,很多人都利用它来实现Linux与Windows的和平共处。相对于普通的多重引导,有了VMware,Linux对磁盘空间变得不再挑剔,不需要像多重系统那样要求独霸某个分区,随便在哪个Windows分区都可以落脚,并且可以实现Windows与Linux同时运行。下面就以Red Hat 73为例,介绍在虚拟机中如何配置显卡。
加载VMware Tools
既然是虚拟机,其硬件设备自然也是虚拟的,用常规方法当然无法正确安装“虚拟”设备的驱动程序。不过VMware提供了一个专门的工具——VMware Tools,来帮助正确地安装、设置虚拟显卡。这里就以VMware 311 build 1790版(已经打上汉化补丁)为例,介绍三种加载VMware Tools的方法。
1在启动虚拟机以后,鼠标依次单击VMware主界面上的“设定”选单→“VMware工具安装”选单项,然后在d出的对话框里单击“Install”即可。
2在VMware里启动、运行Red Hat的时候,其底部的状态栏一直会提醒安装VMware工具,你只需单击该处(如图1所示),后面的步骤与第一种方法一样。
图1 加载VMware Tools的两种发法
3 用上述两种方法加载好VMware Tools后,你会发现代表光驱的“设备”选单→“Ide1:0”选单项变为\VMware\VMware Workstation\Programs\Linuxiso,这说明VMware将Linuxiso这个映像文件当成是虚拟机的光盘了。那么,VMware Tools肯定是保存在这个映像文件上。这就给了我们一个启发,可以直接把该映像文件设为虚拟机的光盘:
◆ 单击“设定”选单→“编辑配置器”选单项,即可打开“编辑配置器”对话框。
◆ 在该对话框上选中“DVD/CD-ROM(IDE 1:0)”列表项,可以看到虚拟机光驱有两种连接方式,一种是直接使用物理驱动器,另一种是使用ISO映像。这里选中后者。
◆ 然后单击“浏览”按钮,指定Linuxiso映像文件的路径(位于VMware的安装目录\VMware\VMware Workstation\Programs\Linuxiso下)即可。整个过程可以参见图2所示。
图2 直接将Linuxiso映像文件指定为虚拟机的光盘
安装虚拟机显卡
从上述步骤可以看出,此时只是加载了VMware Tools(把VMware Tools光盘插入虚拟机的光驱中),还没有真正把它请进家门。下面就讲述一下它的安装方法:
1 首先在文本登录界面,用你的根用户账号(root)和密码登录。
2 然后挂载光驱设备,在命令行后键入“mount -t iso9660 /dev/cdrom /mnt”命令后回车。
3 光驱挂载成功后,用“cd /mnt”命令进入/mnt目录下,再用“ls”命令显示其下的内容。这时发现多了一个文件:vmware-linux-toolstargz,这就是VMware Tools的Linux安装包。
4 然后再把该文件拷贝到tmp目录下,键入“cp /vmware-linux-toolstargz /tmp”命令即可。
5 现在虚拟机光驱的使命完成了,应该把它卸载,用命令“umount /dev/cdrom”即可。
6接下来应该解压缩vmware-linux-toolstargz文件。首先进入tmp目录,用“cd /tmp”命令,然后用“tar zxf vmware-linux-toolstargz”命令将其解压缩,把它释放到同名目录下(即vmware-linux-tools目录)。
7 然后用“cd vmware-linux-tools”进入解压后的目录,用“ls”命令显示其下的内容,从中可以看到installpl是VMware Tools的安装程序。
8 最后用“/installpl”命令来运行该安装程序,然后根据屏幕提示一路回车。到此整个安装过程算是完成了。
安装完成以后,在命令提示符下输入“startx”命令,耐心地等上片刻,就能一睹Red Hat的真容了(参见图3所示)。
图3 总算可以见到Red Hat庐山真面目了
调整分辨率
见到Red Hat,还不能偃旗息鼓,看看虚拟机是不是还有什么缺憾。对了,虚拟机的窗口怎么那么大啊,原来VMware自作主张,让虚拟机默认使用宿主机(就是你的物理机器)的显示属性。这样为了看清虚拟机的全貌,我们不得不单击VMware主界面上的“全屏显示”按钮,想要返回Windows窗口,就必须再按“Ctrl+Alt”组合键。这样非常麻烦,一点也体会不出VMware的优越感。下面我们就给VMware做一下“手术”,强迫它使用更小的分辨率。为了讲述方便,我们假设宿主机的显示分辨率为1028×768。
1 首先退出图形界面,然后在root@localhost root目录下键入“cd /etc/X11”命令并回车(注意此处的X为大写字母,后面跟两个数字1)。
2 然后在X11目录下,键入“mc”命令并回车,即可打开Red Hat 73自带的文本编辑器mc。
3 在mc编辑器窗口里找到XF86Config-4vm文件,这就是虚拟机的显示信息配置文件,按下“F4”键,即可打开该配置文件。
图4 修改显示配置文件
4 在该配置文件里找到Section “Screen”标题,其下的内容就是虚拟机显示器的配置信息,可以在里面找到类似于下面的配置信息,将其中“Modes”后面高于800×600的分辨率都改成800×600,注意一个也不能缺少。
Subsection "Display" Depth 8 Modes "1028×768" // 将1028×768改为800×600 ViewPort 00EndSubsection
5 全部改完以后,按“F2”键保存,然后按“F10”键退出。
现在再试试,虚拟机已经以800×600的分辨率显示了。这样就再也不需要在宿主机和虚拟机之间来回切换。
改变默认登录方式
由于安装完Red Hat以后,才进行虚拟机显卡的配置,所以Red Hat默认为文本登录方式。粗粗一看好像没什么不妥,但是每次进入图形化界面都要输入“startx”命令。进行如下 *** 作就能够让系统登录时自动进入图形界面:
1 在命令模式下输入“cd /etc”命令,进入/etc目录。
2 然后用mc编辑器打开该目录下的inittab文件,如图5所示,将该文件中“id:3:initdefault:”一句里的数字“3”改为数字“5”。其中数字“3”代表以文本方式登录,数字“5”代表以图形方式登录。如图5所示。
图5 编辑inittab配置文件
3 修改好以后,再重启系统试试,这时已经可以直接顺利登录到图形界面了。
欢迎分享,转载请注明来源:内存溢出

 微信扫一扫
微信扫一扫
 支付宝扫一扫
支付宝扫一扫
评论列表(0条)