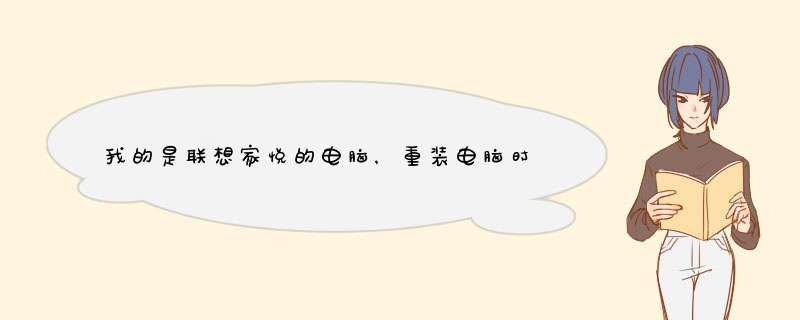
你用的是啥系统,是不是它自带的一键修复的 建议不要用那个(它的补丁很老,已经过期,重新打补丁费时费力),建议你用较新的系统
买个系统盘(傻瓜盘)可以不用你多费心的,只要点击将系统复制到C盘即可
你看行不可以删除,联想硬盘保护是联想自己开发的软件,具有网络同传功能! 联想硬盘保护系统编辑本段联想硬盘保护系统 编辑本段联想硬盘保护系统说明 1 如果您所购买的机型不包含此软件,请您略过此节。 2 本节中所有图形界面仅供参考,请您以实际软件界面为准。 3 为了您能尽快熟悉和使用本产品,请您详细阅读本说明。 联想硬盘保护系统采用的是"联想慧盾"技术。该系统功能的实现不依赖于任何其他软件及 *** 作系统,它具有多系统引导,单机保护,网络复制、自动分配IP 等功能。 编辑本段131 安装前的准备 安装本系统前,请您确认以下相关事项: 1 请进入您计算机CMOS 管理界面 1) 将CMOS 中的病毒警告关闭。 2) 将CMOS 中显卡以外的映射地址设为Disable。 2 如需安装两个以上的 *** 作系统,请注意:DOS系统只能安装在硬盘物理容量前2GB 以内。 3 本系统不支持Microsoft *** 作系统的Server 版本。 注意: 本系统安装过程中使用"重新分区安装"时,会对硬盘重新分区,因此会破坏硬盘的所有逻辑盘。如果您的计算机硬盘上有重要数据,请提前将其备份到其它存储设备上,或请直接使用"保留系统安装","保留系统安装"方式仅支持FDISK 所划分的分区。 编辑本段132 安装发射端 安装联想硬盘保护系统 1 计算机启动后,出现联想硬盘保护系统的安装界面: 下次安装:确认后,联想硬盘保护系统将被关闭,计算机再次开机时会再出现该安装界面。 立即安装: 包括重新分区安装、保留系统安装和网络安装 按『Enter』键继续,出现黑色屏幕,请不要重启,完成后出现安装界面: 网络安装:接收端计算机通过网络复制的方式,接收发射端计算机的数据,安装硬盘保护系统。 如需进行网络安装请按以下步骤 *** 作: ( 第一次安装) 在使用网络安装前,请先使用单机安装方法安装好一台计算机 (安装联想硬盘保护系统、 *** 作系统和应用软件) ,以这台计算机为发射端,向接收端计算机传输数据,完成对大批量计算机的安装。 保留系统安装:保留硬盘所有的分区及分区内的所有数据。 "保留系统安装"会将硬盘上的分区及硬盘数据都保留下来。按界面提示确认,重新启动计算机后,联想硬盘保护系统已安装在您的计算机上。 如使用"保留系统安装"的方式时,请先确定当前硬盘上现有的分区是使用FDISK划分的,如使用的是其它分区工具或硬盘保护系统分区,联想硬盘保护系统会提示出错。 重新分区安装:删除硬盘的资料及分区,用联想硬盘保护系统重新分区,用于安装多个 *** 作系统或变更原硬盘分区状况。 选择"重新分区安装"后,会出现分区界面。 属性 ( 启动盘/ 数据盘 ): 启动盘设置 ( 在属性栏中进行设置) : T1:立即复原型启动盘,用来安装 *** 作系统。该类启动盘可实现瞬间复原,需占用7MB~1004MB的暂存区空间,默认值为1004MB。 T2:备份复原型启动盘,用来安装 *** 作系统。该类启动盘在建立时会自动规划一块与该分区容量相同的暂存区空间作为备分分区。其 *** 作方法为先备份(Ctrl+B),在需要的时候复原(Ctrl+R)。 T3:不复原型启动盘,用来安装 *** 作系统,此类型启动盘不具备复原功能。不需要暂存区空间。 数据盘设置 ( 在属性栏中进行设置) : TS:共享数据盘,该类盘符用来存放数据,如果分区格式兼容,它的数据可以被不同的启动盘共同使用。 TP:专属数据盘,该类盘符用来存放数据,在分区格式兼容下,只有名称与某一个启动盘名称保持一致时,才能在该启动盘下使用,其它启动盘不能使用。 在创建TI 和T2 型启动盘时硬盘保护系统均会自动建立相应的暂存区,此暂存区起到记录启动盘修改状况以及备份启动盘数据的作用。一般情况下请不要修改默认设置。 磁盘名称: 计算机启动后,显示在联想硬盘保护系统启动盘选择界面的名称。 数据盘的名称不显示在联想硬盘保护系统启动盘选择界面。 容量: 该分区容量的大小,只有在第一次安装或重新分区时才可以更改。 文件系统: 启动盘和数据盘分区格式,如FAT32、NTFS等。硬盘保护系统可以根据您的选择进行自动格式化FAT16、FAT32、NTFS 分区。 复原方式: 立即复原型启动盘: 不使用:关闭快速还原启动盘的还原功能。 每次复原:每次开机时,系统会立即复原。 手动复原: 每次进入启动盘后对硬盘的更改 *** 作均会暂时保留,直到下一次以安装软件模式或使用『CTRL +R』输入管理员密码进入系统时才会复原。 每天复原:每日第一次开机时,系统会自动复原。 每周复原:每周第一次开机时,系统会自动复原。 每月复原:每月第一次开机时,系统会自动复原。 每周日~六复原:每周日 (~六) 第一次开机时,系统会自动复原。 每月1~31日复原:每月1 (~31)日第一次开机时,系统会自动复原。 备份复原型启动盘: 不使用:关闭备份还原启动盘的还原功能。 每次复原:每次开机时,系统会进行复原。 手动复原: 每次进入启动盘后对硬盘的更改 *** 作均会暂时保留,到下一次以安装软件模式或输入管理员密码进入系统时才会复原。 每天复原:每日第一次开机时,系统会自动复原。 每周复原:每周第一次开机时,系统会自动复原。 每月复原:每月第一次开机时,系统会自动复原。 每周日~六复原:每周日 (~六) 第一次开机时,系统会自动复原。 每月1~31 日复原:每月1 (~31) 日第一次开机时,系统会自动复原。 不复原启动盘:该类型的启动盘不具备复原的功能,启动盘内的数据不受到保护。 共享数据盘: (自动清除:在开机时自动清除数据盘分区内的所有资料,目前支持FAT16、FAT32 和NTFS 文件系统)。 不使用:关闭共享数据盘的自动清除功能。 每次自动清除:每次开机时,系统会自动清除。 每天自动清除:每日的第一次开机时,系统会自动清除。 每周自动清除:每周的第一次开机时,系统会自动清除。 每月自动清除:每月的第一次开机时,系统会自动清除。 每周日~六复原:每周日 (~六) 第一次开机时,系统会自动清除。 每月1~31 日复原:每月 (1~31) 日第一次开机时,系统会自动清除。 专属数据盘:( 自动清除:在开机时自动清除数据盘分区内的所有资料,目前支持FAT16、FAT32和NTFS文件系统)。 不使用:关闭共享数据盘的自动清除功能。 每天自动清除:每日的第一次开机时,系统会自动清除。 每周自动清除:每周的第一次开机时,系统会自动清除。 每月自动清除:每月的第一次开机时,系统会自动清除。 随启动盘复原:保持和启动盘一致的还原方式。 每周日~六复原:每周日 (~六) 第一次开机时,系统会自动清除。 每月1~31日复原:每月 (1~31) 日第一次开机时,系统会自动清除。 暂存区: 硬盘保护系统在进行保护时需要占用的空间,该空间在系统下为不可见,同时用户不能使用。 立即复原型:最大1004MB,最小7MB,默认值为1004MB。 备份复原型:占用一个和启动盘同样大小的空间来做备份暂存区,使用该启动盘时,系统会自动从硬盘剩余容量中扣除。一个启动盘最多管理3 个数据盘。 安装 *** 作系统及应用软件保存分区,重启计算机出现联想硬盘保护系统启动盘选择界面: 立即复原型启动盘的系统安装 A 安装 *** 作系统及应用软件 在联想硬盘保护系统启动盘选择界面按"上/ 下"方向键,选择进入要安装 *** 作系统的分区,按"CTRL+ENTER" (进入安装软件模式),输入管理员密码 ( 默认值为000000)。将随机驱动光盘放入光驱,按"Ctrl+Enter"组合键进入启动盘,用光盘引导计算机,在屏幕上出现"Run Lenovo OS setup tool [Y,N]"时选择Y,您将看到联想 *** 作系统智能安装向导界面,请您填写必要信息并按提示插入 *** 作系统光盘安装 *** 作系统。 安装完 *** 作系统后,在光驱中放入驱动程序光盘,根据提示安装硬件驱动程序。 安装完硬件驱动程序之后,根据提示继续安装Windows 下硬盘保护安装程序和应用软件。 如果您是手动安装的 *** 作系统和驱动程序,请您仔细阅读B,以保证硬盘保护系统正常运行。 (1) 在安装 *** 作系统、驱动程序和应用软件的过程中,每次重新启动计算机后,都要按"Ctrl+Enter"组合键进入启动盘。 (2) 如果您的文件系统是NTFS 格式,您将无法使用联想 *** 作系统智能安装向导。 (3)安装 *** 作系统后请您务必为本机指定一个IP地址,而不要使用Internet协议(TCP/IP) 属性中的"自动获得IP 地址"选项,否则可能会影响硬盘保护系统自动分配IP 的功能。 B Windows 下硬盘保护系统安装程序 Windows 系统安装完成后,请用安装软件模式进入系统,并将驱动盘放入驱动器中,选定并执行驱动盘中X:\OSSetup\pack\protect 目录下的『Setupexe』程序进行安装。根据界面出现的安装选项进行所需的安装。安装完成,按「确定」后重新启动,完成整个安装程序。请您务必安装此程序,否则将无法实现硬盘保护功能。 • 启用自动修改IP 及ComputerName 功能 ( 建议使用)将复选框选定会安装自动修改IP 及ComputerName的程序,如需要使用自动修改IP 及ComputerName功能,请选定安装。使用此功能可以在您进行网络复制之后自动将所有接收端Windows下的IP地址修改为发射端自动分配的IP 地址。 • 改变SWAP 至D 盘 ( 建议使用) 将复选框选定会将虚拟内存转移到D盘。当C盘处于保护模式时,使用此功能可减少暂存区的使用,从而提高系统运行速度。如无D盘,使用此功能将出现错误提示。建议此时D 盘处于非保护状态。 • 改变Outlook Express Mail 到D:\mail 将复选框选定会将Outlook Express邮件文件夹转移到D盘mail的目录之下。 当C盘处于保护模式时,使用此功能可减少暂存区的使用,并且避免您的邮件丢失。当D 盘设定为不还原模式即可保留邮件不被清除。如无D 盘,使用此功能将出现错误提示。 • 改变IE Favorites 到D:\Favorites 将复选框选定会将IE浏览器的收藏夹资料移到D盘Favorites的目录之下。 当C 盘处于保护模式时,使用此功能可减少暂存区的使用。当D盘设定为不还原模式即可保留"收藏夹"中的资料不被清除。如无D 盘,使用此功能将出现错误提示。 • 暂存空间接近xx% 提出警告 将复选框选定会当暂存区内的数据增加到暂存区最大容量的xx%时给出提示。使用此功能可以在您的暂存区空间占满之前,给予提示,以避免死机等不良现象的发生。在出现此提示时建议您重新启动计算机。 备份复原型启动盘系统安装: A 安装 *** 作系统及应用程序 在启动盘选择界面上选择对应的启动盘,按『Enter』键直接进入,由软盘或光盘引导计算机开机后,安装 *** 作系统及应用软件。安装过程可参考立即复原型启动盘的系统安装中相对应的步骤,但此处不需要使用"Ctrl+Enter"组合键,直接按Enter 键进入即可。 B 执行备份 在启动盘选择界面上,在启动盘名称上按『CTRL+B』,输入备份密码 ( 默认值为000000) 来进行备份。 C 系统还原: 在联想硬盘保护系统启动盘选择界面上,将光标移到该启动盘上,按下『CTRL+R』,输入密码,即可将数据还原到最后一次备份时的状态。 不复原启动盘系统安装 A 安装 *** 作系统及应用程序: 在启动盘选择界面,直接选择启动盘,按『Enter』进入,由软盘或光盘引导计算机,安装 *** 作系统及应用软件。安装过程可参考立即复原型启动盘的系统安装中相对应的步骤, 但此处不需要使用"Ctrl+Enter"组合键,直接按Enter 键进入即可。 支持的 *** 作系统为Dos、Windows98、Windows 2000 Professional、Windows XP Home、Windows XP Professional、Linux 编辑本段133 网络复制 通过网络中一台计算机来安装或更新整个网络中计算机的 *** 作系统和应用软件,并可以同步的修改IP 地址。如需要使用网络复制功能请先进入"网络复制"菜单进行设定。在联想硬盘保护系统启动盘选择界面按"F10"→"网络复制",出现界面: 网络复制自动连线:设定接收端计算机是否自动登录到发射端计算机上。接收端计算机和发射端计算机均必须选中此项,才可以实现自动连线。 网络复制时的电脑名称:设定该台计算机网络复制时的登录名称。 网络复制群组名称:网络复制时的群组设定,发射端计算机和接收端 计算机不在同一群组时不能进行网络复制。 网络复制IP 地址:设定该台计算机IP 地址。 排程设定:请见后续章节的详细描述 • 发射端的设置 在联想硬盘保护系统启动盘选择界面按"F10"→"网络复制" →"执行网络复制"→"发射端/ 分区发射端"。 • 接收端的设置 在联想硬盘保护系统启动盘选择界面按"F10"→"网络复制" →"执行网络复制"→ "接收端"选择接收端后出现等待登录的界面。 • 网络复制 当发射端的计算机,在联想硬盘保护系统的启动盘选择界面按下『F10』进入『网络复制』,执行『网络复制』会出现设定界面: 1 接收端:网络中接收数据的计算机。 2 发射端:网络中为接收端提供数据的计算机(用于同容量硬盘间的传输,如发射端硬盘容量等于接收端硬盘容量) 。 3分区发射端:网络中为接收端提供数据的计算机 (用于不同容量硬盘间的传输,如发射端硬盘容量大/ 小于接收端硬盘容量) 。 4 重新启动:重新启动计算机。 5 关机:关闭计算机。 当选择发射端/分区发射端时,会出现以下界面: (屏幕上会显示已登录的计算机名称,若登录的计算机没有设定名称则会出现"?") 。 当接收端的计算机在完成登录后,按F1 键完成登录。确认后出现界面。 功能键介绍 F1: 传送资料 ESC: 返回 F1:传送 在发射端登录画面按下『F1』后,会出现界面。 1 保护系统参数及全体硬盘数据: 传送联想硬盘保护系统参数、硬盘分区信息以及所有磁盘的数据。 2 保护系统参数: 传送联想硬盘保护系统的参数。 3 全体硬盘数据: 传送硬盘全部分区中的数据。 4 单个分区数据: 选择传送单个分区中数据。 5 传送CMOS 数据: 仅传送CMOS 设置的数据。您可以结合前述章节中的I/O 设置,通过此功能禁用网络中所有计算机的软驱、USB设备、CDROM三种设备。 6 自动分配IP: 可以对已登录的接收端计算机的IP 地址进行自动分配。 7 收端计算机重新启动: 将所有已登录的接收端计算机重新启动。 8 接收端计算机关机: 将所有已登录的接收端计算机全部关机。 编辑本段134 网络复制中的排程设定功能 联想硬盘保护系统提供了排程功能,能够在设定时间内自动实现网络复制。 您可以配合计算机中的 Wake on Alarm 功能,让计算机在某一个时间自动开启电源( 通常是设定在自动网络复制时间之前几分钟),待设定自动网络复制时间到达后,此时发射端利用远程唤醒的功能,将计算机唤醒,然后自动连线,开始网络复制工作。 将计算机的远程唤醒功能启动,设定完成后通过『发射端』遥控所有的计算机开机,无需逐台去开启计算机的电源即可进行维护。 需使用『排程』功能前,请注意下列的事项: 1 将CMOS 中的网络唤醒的选项设定为使用。 2 确认计算机主板处于带电状态。 *** 作方法: (1) 接收端登录 将所有计算机打开,发射端计算机在启动盘选择界面按"F10"→"网络复制" →"执行网络复制"→"发射端" →"F1键完成登录" →"F1键传送" →关机。发射端只需收集一次接收端。 (2) 设定发射端计算机的网络唤醒选项 ( 以AWARD BIOS 为例) 。 发射端计算机按DEL进入CMOS设置菜单→Power Management Setup →设定RTC Alarm Resume 为Enable →设定Date 为7 ( 设定发射端计算机自己唤醒日期为7号) →Timer(HH:MM:SS):20:15:10(设定发射端计算机自己唤醒时间为晚8 点15 分10 秒) → CMOS 存储离开。 发射端计算机按DEL进入CMOS设置菜单→ Power Management Setup →设定Power On by LAN/Ring 为Enable ( 如有Wake ON PCI Card 或Wake ON PME 选项,请设定为Enable) 。 (3) 设定网络复制内容 发射端计算机于开机画面按"F10"→"网络复制工具" →"排程",出现以下画面: 执行次数选择:设定网络复制执行的次数。 执行时间:设定发射端的启动时间(0~23 时)(0~59 分)。 登入等待时间:设定发射端启动后等待接收端登录的时间(1~59分)。 网络唤醒功能:发射端通过网络将其它的接收端计算机唤醒。 系统时间校正:是否校正计算机日期/时间(接收端与发射端同步)。 传送参数资料:是否要传送硬盘保护系统参数资料。 传送分区资料:设定要传送的分区。 传送整个硬盘资料: 是否要传送整个硬盘数据。 保存退出后关闭计算机,完成以上设定后,计算机在指定时间内实现自动的网络同传。 编辑本段135 系统设定 在联想硬盘保护系统启动盘选择界面上按F10 键,输入管理员密码,会出现界面。 参数设定: 开机启动顺序:按BIOS 指定顺序启动、从本地硬盘启动 按BIOS指定顺序启动:联想硬盘保护系统将会按照BIOS 设定的 开机顺序启动。 从本地硬盘启动:指定系统只能从C 盘启动。 隐藏启动选单:在计算机启动时是否出现启动盘选择界面。 登录选择热键提示:在启动盘选择界面上显示热键提示。 指定启动盘:在启动盘选择界面上,光标会自动的停留在指定的启动盘的名称上,用户不能进入其它启动盘。 登录选择等待时间:在启动盘选择界面上,不按键时,计算机会根据设定好的时间自动进入光标所在的启动盘。 CMOS 工具: 复原CMOS 设置:选中该项,该功能会自动复原CMOS 设置,当CMOS 设置被改动时联想硬盘保护系统会提示"CMOS 设置被更改,按任意键复原CMOS 设置"。 不选择时,系统将不复原CMOS 设置。 保存/ 分析CMOS 设置: 使用此功能,计算机会自动重启,分析并保存BIOS 版本及CMOS设置,在不同BIOS 版本的计算机之间进行网络传输后需要执行此功能。 分区信息: 查看硬盘的分区情况,可以修改启动盘和数据盘的复原方法。 重新分区: 重新划分硬盘的分区 ( 使用该方式时会破坏硬盘上的数据) 。 卸载: 删除联想硬盘保护系统 (使用该方式时通常硬盘上的数据会完全被破坏,请谨慎使用) 。 版本升级: 更新联想硬盘保护系统的软件版本。请问是不是你的机子原来的光盘?就是说你的机子是不是联想的? 如果是,可能机子bios有问题,拿到联想专卖店去,让他们给你装 如果不是,可以先跳过输入ID部分,直接点下一步 装完系统后再激活 激活方法随便百度一下就有联想R520服务器开机键在机箱前控板上面,一列按键的最下面的那个就是。
联想R520的开机键比较好找的,购买时应该会配备说明书,如果实在找不到的话,可以在百度搜索,里面有完整的说明及注意事项。
联想R520服务器是联想09年推出的一款高性价比的服务器产品,广泛应用于政府、中小企业,可以作为基础架构服务器、Email、网关、Web服务器,也可以作为高性能的计算节点,具备高性能、高拓展性、高可靠性、易于管理的特点。
最后,祝你早日将服务器应用于生活中。一、联网自动激活
您的电脑出厂预装Windows 10 *** 作系统,请您确保Internet网络的畅通, *** 作系统将联网自动激活。
若您使用的是联想笔记本,在首次开机的过程中,会询问您是否接入无线网络,如下图,如果此时连接上可用的网络,首次部署完成后, *** 作系统就自动激活了。
当然,待进入了 *** 作系统再连接网络也是可以的,初次连入网络需要稍微等待一些时间。
怎么确认Windows 10 *** 作系统已激活呢?
依次点击“左下角开始菜单→选择设置→更新和安全→激活”,激活状态显示“Windows已使用数字许可证激活”,表示 *** 作系统已成功激活。
二、手动激活
连入Internet等待一些时间如果还是无法自动激活,可以尝试手动进行激活。
在联网的状态下,依次点击“左下角开始菜单→选择设置→更新和安全→激活”,这里有一段提示,如下图,点击激活即可。
提示:如果还是未成功,建议您更换网络环境重新尝试。
三、电话激活
若无法通过联网自动激活,您可以尝试电话激活方式。
1、按“Win+R”快捷键,调出运行框,输入slui 4,确定;(请注意中间有空格)
2、选择您所在的国家或地区。如,菜单下拉至最下面,选择“中国”;
3、选择后点击“下一步”,d出页面提示“致电微软客服热线并提供安装ID”,安装ID是一串数字,共9组,每组7位。
按提示,页面上提供了3个热线电话,我们建议您使用固定电话拨打800-830-1832或使用手机拨打400-830-1832这两条微软激活热线,接通后按1,按5,再按1直接接通人工客服,将安装ID 9组数字提供给客服人员,微软客服人员验证有效后会返回给您一串数字确认ID,共8组,每组6位。
4、将微软客服提供的确认ID填写在下图页面的文本框中,完整输入后点击“激活Windows”;
5、确认ID输入正确,就会提示您Windows已激活,当前正在运行的 *** 作系统是正版。
四、密钥激活
如果您不想使用联想出厂预装的Windows *** 作系统或者您的电脑出厂未预装Windows *** 作系统,就需要通过输入激活密钥来激活。
微软激活密钥为一串25位的数字,共5组,每组5位;
依次点击“左下角开始菜单→选择设置→更新和安全→激活”,点击“更改产品密钥”;
将55密钥输入下图文本框中,点击“下一步”;
如果上面步骤无法成功激活或提示错误,这时可尝试使用命令,强制将激活密钥写入 *** 作系统。
使用“Win+Q”快捷键,打开搜索,输入“CMD”搜索结果为命令提示符,右击选择以管理员身份运行。
输入命令slmgrvbs -ipk XXXXX-XXXXX-XXXXX-XXXXX-XXXXX(25位密钥,注意-ipk前后的空格),回车即可安装密钥。电脑ID:在桌面右键我的电脑选内容就能看到
网路ID:打开开始功能表 - 程式集 - 附属应用程式 - 命令提示字元 ,输入ipconfig,按回车 采纳请给分 thankyou
欢迎分享,转载请注明来源:内存溢出

 微信扫一扫
微信扫一扫
 支付宝扫一扫
支付宝扫一扫
评论列表(0条)