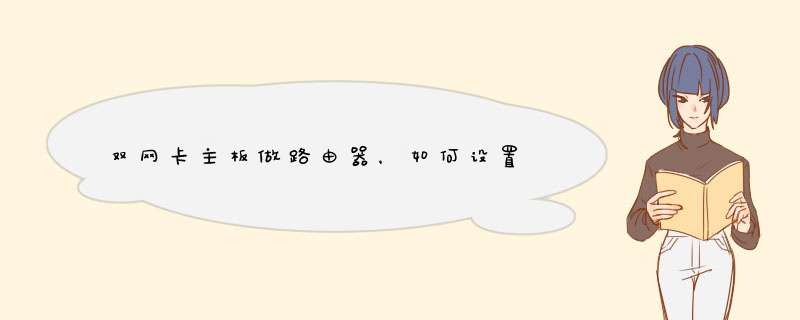
找一个配置比较好点的机器做服务器(双网卡),其他机器单网卡。服务器一块网卡接大猫,另外一块网卡接HUB。工作站网卡接HUB。网线的做法应该不用我说了吧。
服务器系统做XP或者2000(推荐XP)。这里我用XP做代表简单说一下如何配置网络协议等。
系统安装完毕后,右键单击网上邻居→属性。最好把里面的名字改一下,连接HUB的本地连接改为局域网,连接大猫的本地连接改为广域网。右键单击局域网→属性→安装。把IPX协议装好。然后双击TCP/IP协议,选择“使用下面的IP地址”;添入192168101 掩码为2552552550 网关不添。DNS为当地电信的DNS地址(例如我在江苏,则DNS中添入2021022141)。服务器局域网的网卡配置完毕,至于广域网的网卡完全不要更改。现在需要在服务器的机器上添加一个拨号程序。网上邻居右键→属性。在屏幕的左上部可以找到一个“创建一个新的连接”单击,下一步,“连接到INTERNET”,下一步,“手动设置我的连接”,下一步,“要求用户名和密码的宽带连接来连接”,下一步,ISP名字(随便添,推荐填写“拨号”),下一步,添入你的用户名和密码,下一步,完成。
这样,当你再次右键单击网上邻居→属性的时候,就会发现在两块网卡的连接下面多了一个“拨号”。现在右键单击“拨号”→属性。选择“高级”,会在下面发现一个“INTERNET共享”把小方格打上勾。会询问你本地连接是用的哪块网卡,选择你连接局域网的那个卡。确定。这样服务器就完全配置好了。
至于工作站,简单的很,只要在协议中加入IPX协议。然后把TCP/IP这样设置:IP地址1921680X(X为2---254)。掩码:2552552550 网关:19216801 DNS同样为当地电信的DNS地址。确定。就KO了。
宽带路由器安装设置步骤:
一、硬件安装
1在第一次组建家庭网络时,要断开所有设备的电源,包括电脑、显示器、Modem和路由器。
2将网线连接到局域网中每台电脑的网卡,而网线的另一端则连接到路由器后面板中的LAN端口。
小提示:TL-R410路由器共有4个端口可供客户机使用,在此局域网中的电脑可以任意接入这些端口,没有顺序要求。另外还有一个Uplink口,供级联用,一般不要插入此口。
3将小区宽带的网线与路由器后面的WAN端口相连。
4为路由器后面的电源端口接上电源。
硬件全部安装完成,并确认无误后,将电源打开,并启动电脑。
二、配置宽带路由器
1在配置宽带路由器前,一定要向技术人员了解相关的参数,因为宽带路由器提供了3种上网配置模式,分别为静态IP、动态IP和PPPOE方式。如果你现在所用的是小区宽带则选择静态IP方式,并设置如下参数:静态IP地址、子网掩码、网关、首选DNS服务器和备用DNS服务器,如果是ADSL需要选择PPPoE方式,并记住你的用户名和密码。
2双击桌面上的IE图标,并在地址栏中输入
小提示:不同品牌的宽带路由器设置有所不同,在配置路由器前一定要详细阅读该型号的说明书,严格按照说明书介绍的方法进行设置。TL-R410路由器的出厂默认设置信息为,IP地址:19216811;子网掩码2552552550;用户名/密码:admin/admin。
3用户名和口令对话框出现后,在对话框中输入两次admin,并单击“确定”按钮
宽带路由器访问对话框小提示:如果你的网卡的IP地址与路由器不在同一网段,请把它设置到同一网段中,否则无法访问并设置路由器:选择“开始→设置→网络和拨号连接”,右击网卡,选择“属性”,再在打开窗口中选中“Internet协议(TCP/IP)”,单击窗口下方“属性”按钮,在打开窗口中选择“使用下面的IP地址”,然后填入IP地址和子网掩码,如19216812、2552552550等。如果不会设置,请询问专业技术人员。
TCP/IP属性4进入宽带路由器主页面后,就会d出“设置向导”窗口,单击“下一步”按钮。
宽带路由器设置页面“设置向导”在接下来的“WAN口设置”界面中,首先需要设定我们上网的连接类型,因为我们所使用的是小区宽带,则要单击“WAN口连接类型”下拉菜单,选择“静态IP”,并在“上网账号”和“上网口令”对话框中输入对应的用户名和密码。然后勾选“使用ISP制定的IP地址”和“手动设置DNS服务器”复选框,并输入ISP所指定的IP地址和DNS地址。设置完毕后,单击“保存”按钮。
WAN口设置界面小提示:在“根据你的需要,请选择对应连接模式”中,按照你自己的实际需要进行选择,小区宽带一般为包月制,所以笔者推荐选择“自动连接,在开机和断线后自动进行连接”复选框,即开机就可连接网络。
6设定DHCP功能
路由器的另一个特殊功能就是提供了DHCP服务,我们不必在通过对每台客户机进行手动IP地址分配就可以使局域网中的电脑进行相互访问了。
单击主界面左侧的“DHCP服务器”连接,打开“DHCP设置”窗口,确认此窗口中“DHCP服务器”选择默认为“启用”。而“地址池开始地址”和“地址池结束地址”选项分别为1921681100和1921681200,在此我们可以更改IP地址的第4地址段。设置完毕后单击“保存”按钮。
DHCP服务器设置界面小提示:如果路由器禁用DHCP功能,网卡需要设置与路由器在同一个网段的IP地址,网关设置为路由器的IP地址,填入DNS服务器参数。
在更改“地址池开始地址”和“地址池结束地址”第4地址段时,要注意不能以0、1开头或是以255结尾。
三、共享上网
由于路由器中已经内置DHCP服务器,所以我们只要打开任何一台电脑,启动IE浏览器,即可上网,共享上网成功。
四、巧解MAC地址绑定
为了对付某些局端采用绑定网卡MAC地址的方式禁止共享上网,TL-R410路由器还为我们设计了一个“MAC地址克隆”功能,原来线路上连接的网卡的MAC地址填入后,单击“克隆MAC地址”按钮,你的MAC地址就将被复制,从而达到共享上网的目的。
无线网卡不能当路由器使用。一般的网卡有三种模式:一:站点(私有),二:站点(公共),三:接入点(AP)。你要说的是桥接模式(AP)吧?就是一个无线交换机。在无线连接状态窗口,上面有菜单,模式。有的无线网卡叫法可能不一样。找找看吧。把USB网卡装插电脑上,安装上驱动,把模式设置成AP(按上面说的一般会支持的),用它转发无线路由器的信号,前提是你的无线信号是路由器分配的,可以自动获取IP地址,然后电脑带的网卡和手动,再接收这个信号上网。总之,不能当路由器使用,只能当AP。Microsoft正式发布Windows XP后,人们最直观的感受是其 *** 作界面风格有了明显的改变,而当我们拨开Windows XP的华裳,探究其提供的崭新应用时,我们会发现Windows XP除了对多媒体方面提供广泛的支持以外,在网络功能部分也进行了不小的改进。
---- 在“控制面板”的“网络连接”项目中,连接类型一般分成“LAN或高速Internet连接”和“拨号连接”这2种。如果您的计算机上安装了网卡,在“LAN或高速Internet连接”项目中会出现一个名为“本地连接”的图标,您的计算机安装了几块网卡便会显示几个连接图标。选中某一连接图标,点击右键快捷菜单您会发现在菜单中多出了一个“桥接”选项,这是以往的Windows版本中从未出现过的,它到底有什么作用呢?
---- 本文将就“桥接”功能的具体实现方法为您答疑解惑。笔者所使用的 *** 作系统为Windows XP Professional,安装的网卡包括2块3Com 3C905C、1块1394网络适配器和2块Cisco Aironet 无线网卡。
一、 *** 作指南
---- 1.创建网桥
---- “桥接”,顾名思义就是用网桥来实现的连接。网桥工作在OSI参考模型的第二层(即数据链路层)上,它仅关注MAC地址,而不关心传输协议。网桥基于站点或MAC地址工作,将网络业务量分成几段并将其进行过滤。可以桥接的网卡包括10/100Mbps以太网卡、最新的1394网络适配器以及无线网络适配器等以太网兼容适配器。实现“桥接”功能的具体步骤如下。
---- (1)打开“控制面板”中的“网络连接”项目。
---- (2)在“LAN 或高速 Internet”项目中,选择要将其作为桥各个部分的每个专用网络连接。
---- (3)右键单击突出显示的专用网络连接之一,然后单击“桥接”选项(如图1所示)。
---- 在经过一段连接过程以后,一个新网桥就被创建了(如图2所示)。如果您对网桥的概念还不是很清楚,不妨把它当做一个只有2个端口的交换机。特别值得注意的是,网桥本身也可以配置IP地址,但这个IP地址与桥接作用无关,即使它与相连的2个局域网不在同一个子网中,2个局域网一样可以通信。
---- 2.将连接添加到网桥或从网桥中删除连接
---- (1)打开“控制面板”中的“网络连接”项目。
---- (2)在“网桥”项目的快捷菜单中选择“属性”选项,d出“网络桥属性”对话框(如图3所示)。
---- (3)“常规”选项卡的“适配器”项目中,选择要添加到网桥的每个适配器的复选框,然后单击“确定”按钮。
---- 而从网桥中删除连接的 *** 作过程与上面的过程相反,在此不再赘述。但进行这一 *** 作时需要注意以下几点。
---- (1)一台计算机上只能创建一个网桥,不过该网桥可以容纳无数的网络连接。
---- (2)无法在运行Windows 2000或更早版本Windows *** 作系统的计算机上创建桥接。
---- (3)如果从网桥中删除了适配器,而保留的适配器不足2个,网桥则不会执行预期的功能,但是将继续使用系统资源。
二、典型应用
---- 1.桥接
---- 桥接最基本的应用当然是连接2个局域网了。在图4所示的网络中,包含了2个局域网,它们都采用以集线器为中心的星形拓扑结构,通过插有双网卡的网桥计算机互相连接。当1号机试图与2号机通讯时,数据包会被集线器以广播的形式向所有端口转发。但网桥计算机接收到该数据包后,通过查询自身地址列表发现1号机与2号机同处于局域网1中,因此网桥不会把1号机与2号机间通讯的数据包广播到局域网2之中。网桥计算机通过地址过滤的方法实现了流量隔离和冲突域的分段。
---- 基本的桥接功能在具体应用中根据实际环境的不同可以衍生出许多变化。譬如有一台计算机距离集线器较远(超过以太网要求的100m),您可以利用一台距其较近的计算机建立网桥充当中继器,将游离的计算机纳入局域网。
---- 2.三机互联
---- 很多朋友在实际 *** 作中遇到需要将3~4台计算机互连的情况,通常的解决方法是购买一个小的集线器来连接网络。其实在需要连接的计算机数量较少的情况下,可以通过一台插有双网卡的计算机充当网桥来连接各个计算机。
---- 在以前这一方案是通过将插有双网卡的计算机配置成路由计算机来实现的,这其实是利用了路由器的交换功能。众所周知,路由器的数据包交换与交换机的交换功能有着本质上的不同。经过路由器的数据包每次都要经过拆卸和重新封装,因此路由器的交换效率与交换机的纯粹存储转发式的交换效率相比存在一定差距。另外,通过这一方法,还需要配置较为复杂的系统路由,并不是十分理想的解决方案。
---- 而在Windows XP中这一问题变得非常简单,用户只需将插有双网卡的计算机创建成为网桥即可实现多台计算机的互连,非常方便。具体 *** 作方法如上文所示。
---- 3.构建无线网络访问点(AcessPoint)
---- 有了Windows XP的桥接功能,我们可以通过使用一块无线网卡加一块普通以太网卡的方法来实现无线网络访问点的功能(如图5所示)。在网桥计算机中,用工作在Ad-Hoc模式的无线网连接与以太网连接创建成一个网桥,这样同样工作在Ad-Hoc模式的无线网络终端就可以通过网桥计算机接入有线以太网了。如果您曾经拆开无线网络访问点或网桥设备的话,您会发现其实它们就是将一块无线网卡插在集成有一块以太网卡的电路板上,然后再将无线网卡和以太网卡捆绑上同一个IP地址,与我们上面所做的工作大同小异。
---- 4.链路冗余
---- 对通信链路可靠性要求较高的服务器,除了采用双机备份外,大部分还采用与交换机间的双链路冗余。服务器与交换机间采用冗余的双链路,其中一条链路平时并不工作,只有当主链路因故障断开后备份链路才会启用。这一设计基于服务器上的双网卡系统,传统上采用服务器专用网卡实现。但在Windows XP中,我们可以通过网桥功能实现双链路冗余功能。
---- 传统的双网卡方案,从本质上讲是一种集群技术的应用。2块网卡上各有一块芯片进行相互协调,当驱动程序查知优先级高的网卡启用后,会自动将备份网卡禁用。而通过网桥计算机实现的双链路冗余,是把网桥计算机当做一台交换机,并在此启用生成树算法建立无循环转发拓扑。这样确保了转发拓扑是非循环的,从而避免了转发风暴的发生。
欢迎分享,转载请注明来源:内存溢出

 微信扫一扫
微信扫一扫
 支付宝扫一扫
支付宝扫一扫
评论列表(0条)