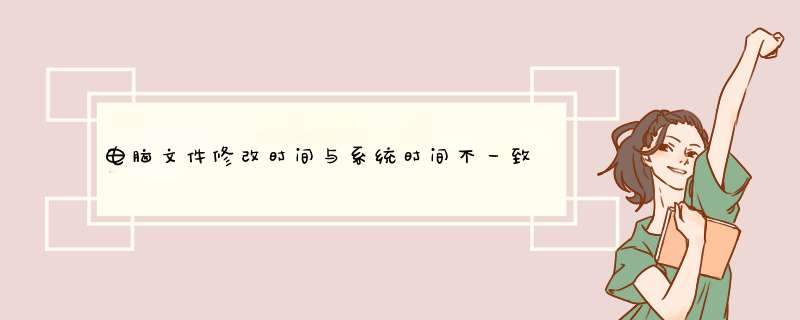
1 左键点击你电脑右下角的时间区域,
2在d出的时间日期窗口点击蓝色连接“更改时间和日期设置”。
3 在“更改时间和日期设置”页面选择”日期和时间“选项卡的”更改时区(Z)“
4在d出的时区设置页面选择”(UTC+08:00)北京,重庆,香港特别行政区,乌鲁木齐“,然后点击确定。如果你的时区设定是对的话,请参考下面的方法。
internet时间未同步的解决办法
1 重复上述步骤(1)(2),选择”internet时间“选项卡,点击下方的”更改设置“。
2在internet时间设置页面勾选复选框”与internet时间服务器同步“,同时选择时间服务器”timenistgov“。本人测试这个服务器更新最快不会出错。
3设置完成后点击页面上的”立即更新“按钮,等待更新成功后点击完成按钮。
4 好了,更新成功后,点击确定,发现qq时间已经正常了!
第三方软件修复法有时候可能需要检查有关文件的详细信息,例如文件的修改日期。当你要检查文件的最后编辑时间时,本文可能会派上用场。在本文将学习4种方法查看文件的修改日期。
使用stat 命令
stat 命令 可以显示文件属性的详细信息,比如最近一次访问和修改文件的时间、文件大小等信息,使用起来比较简单,命令后面只需要加上文件名就可以:
[root@localhost ~]# stat hello_scriptsh
File: ‘hello_scriptsh’
Size: 31 Blocks: 8 IO Block: 4096 regular file
Device: fd00h/64768d Inode: 67169379 Links: 1
Access: (0755/-rwxr-xr-x) Uid: ( 0/ root) Gid: ( 0/ root)
Context: unconfined_u:object_r:admin_home_t:s0
Access: 2020-10-15 19:13:24628009932 +0800
Modify: 2020-10-15 19:07:18266426499 +0800
Change: 2020-10-15 19:11:48227856412 +0800
Birth: -
从上面的输出中,我们可以看到文件的访问日期、文件的修改日期、文件权限的修改日期以及其他参数。
如果只希望查看文件的修改日期,而不考虑所有其他信息,运行以下命令:
[root@localhost ~]# stat -c %y hello_scriptsh
2020-10-15 19:07:18266426499 +0800
-c选项用于指定自定义格式代替默认的输出,而'%y'标志显示上次修改时间。对于文件夹,语法保持不变。只需将文件名替换为文件夹名称即可。
使用date命令
date命令的用法是显示当前日期。但是当与-r选项一起使用时,可以显示文件的最后修改日期,如下所示:
[root@localhost ~]# date -r hello_scriptsh
Thu Oct 15 19:07:18 CST 2020
使用ls -l命令
ls -l命令通常用于使用长列表显示有关文件的其他信息,例如文件权限和所有者,大小和创建日期。可以添加-t选项,这样就可以按照文件的修改时间来排列:
[root@localhost ~]# ls -lt
或者
[root@localhost ~]# ll -t
total 288
drwxr-xr-x 2 root root 177 Oct 16 14:36 b
drwxr-xr-x 2 root root 177 Oct 16 14:36 a
-rwxr-xr-x 1 root root 119 Oct 15 19:20 backup_scriptsh
-rwxr-xr-x 1 root root 31 Oct 15 19:07 hello_scriptsh
-rw-r--r-- 1 root root 227 Oct 13 16:39 contenttxt
-rw-r--r-- 1 root root 277159 Oct 12 14:37 atxt
drwxr-xr-x 2 root root 195 Aug 6 14:12 Files
-rw------- 1 root root 1284 Dec 29 2019 anaconda-kscfg
使用>推荐使用linux *** 作系统搭建ntp服务器
一、选择服务器基准时钟,可选择内部硬件时钟和外部NTP授时服务器。 (首先要保证自己的时间准确)
A配置 Windows 时间服务以使用服务器内部硬件时钟
(1) 单击“开始”,单击“运行”,键入 regedit,然后单击“确定”。
(2) 找到并单击下面的注册表子项:
程序代码
HKEY_LOCAL_MACHINE\SYSTEM\CurrentControlSet\Services\W32Time\Config\AnnounceFlags
(3) 在右窗格中,右键单击“AnnounceFlags”,然后单击“修改”。
(4) 在“编辑 DWORD 值”的“数值数据”框中键入 A,然后单击“确定”。
B配置 Windows 时间服务以使用外部时间源
(1) 指定时间源。为此,请按照下列步骤 *** 作:
a 找到并单击下面的注册表子项:
程序代码
HKEY_LOCAL_MACHINE\SYSTEM\CurrentControlSet\Services\W32Time\Parameters\NtpServer
b 在右窗格中,右键单击“NtpServer”,然后单击“修改”。
c 在“编辑值”的“数值数据”框中键入 Peers,然后单击“确定”。
注意:Peers 是一个占位符,应替换为您的计算机从中获取时间戳的对等端列表(以空格分隔)。列出的每个 DNS 名称都必须是唯一的。必须在每个 DNS 名称后面附加 ,0x1。如果不在每个 DNS 名称后面附加 ,0x1,则在下面步骤中所做的更改将不会生效。
(2) 选择轮询间隔。为此,请按照下列步骤 *** 作:
a 找到并单击下面的注册表子项:
程序代码
HKEY_LOCAL_MACHINE\SYSTEM\CurrentControlSet\Services\W32Time\TimeProviders\NtpClient
\SpecialPollInterval
b 在右窗格中,右键单击“SpecialPollInterval”,然后单击“修改”。
c 在“编辑 DWORD 值”的“数值数据”框中键入 TimeInSeconds,然后单击“确定”。
注意:TimeInSeconds 是一个占位符,应替换为您希望各次轮询之间的间隔秒数。建议值为 900(十进制)。该值将时间服务器配置为每隔 15 分钟轮询一次。
(3) 配置时间校准设置。为此,请按照下列步骤 *** 作:
a 找到并单击下面的注册表子项:
程序代码
HKEY_LOCAL_MACHINE\SYSTEM\CurrentControlSet\Services\W32Time\Config
\MaxPosPhaseCorrection
b 在右窗格中,右键单击“MaxPosPhaseCorrection”,然后单击“修改”。
c 在“编辑 DWORD 值”的“基数”框中单击以选择“十进制”。
d 在“编辑 DWORD 值”的“数值数据”框中键入 TimeInSeconds,然后单击“确定”。
注意:TimeInSeconds 是一个占位符,应替换为适当的值,如 1 小时 (3600) 或 30 分钟 (1800)。您选择的值将因轮询间隔、网络状况和外部时间源而异。
e 找到并单击下面的注册表子项:
程序代码
HKEY_LOCAL_MACHINE\SYSTEM\CurrentControlSet\Services\W32Time\Config\
MaxNegPhaseCorrection
f 在右窗格中,右键单击“MaxNegPhaseCorrection”,然后单击“修改”。
g 在“编辑 DWORD 值”的“基数”框中单击以选择“十进制”。
h 在“编辑 DWORD 值”的“数值数据”框中键入 TimeInSeconds,然后单击“确定”。
注意:TimeInSeconds 是一个占位符,应替换为适当的值,如 1 小时 (3600) 或 30 分钟 (1800)。您选择的值将因轮询间隔、网络状况和外部时间源而异。
二、配置NTP授时服务器
(1) 将服务器类型更改为 NTP。为此,请按照下列步骤 *** 作:
a 单击“开始”,单击“运行”,键入 regedit,然后单击“确定”。
b 找到并单击下面的注册表子项:
程序代码
HKEY_LOCAL_MACHINE\SYSTEM\CurrentControlSet\Services\W32Time\Parameters\Type
c 在右窗格中,右键单击“Type”,然后单击“修改”。
d 在“编辑值”的“数值数据”框中键入 NTP,然后单击“确定”。
(2) 将 AnnounceFlags 设置为 5。为此,请按照下列步骤 *** 作:
a 找到并单击下面的注册表子项:
程序代码
HKEY_LOCAL_MACHINE\SYSTEM\CurrentControlSet\Services\W32Time\Config\AnnounceFlags
b 在右窗格中,右键单击“AnnounceFlags”,然后单击“修改”。
c 在“编辑 DWORD 值”的“数值数据”框中键入 5,然后单击“确定”。
(3) 启用 NTPServer。为此,请按照下列步骤 *** 作:
a 找到并单击下面的注册表子项:
程序代码
HKEY_LOCAL_MACHINE\SYSTEM\CurrentControlSet\Services\W32Time\TimeProviders\NtpServer
b 在右窗格中,右键单击“Enabled”,然后单击“修改”。
c 在“编辑 DWORD 值”的“数值数据”框中键入 1,然后单击“确定”。
三、使配置即时生效
1 退出注册表编辑器。
2 在命令提示符处,键入以下命令以重新启动 Windows 时间服务,然后按 Enter:
程序代码
net stop w32time && net start w32time
四、配置防火墙允许NTP访问
如果你需要在服务器所在区域外访问该服务器的NTP服务,需要在防火墙上添加允许:
程序代码
名称 端口 协议 方向
SNTP时间基准 123 UDP 入
五、相关注册表说明
注册表项 MaxPosPhaseCorrection
路径 HKEY_LOCAL_MACHINE\SYSTEM\CurrentControlSet\Services\W32Time\Config
注意: 该项指定服务可进行的最大正时间校准量(以秒为单位)。如果服务确定某个更改幅度大于所需的幅度,它将记录一个事件。(0xFFFFFFFF 是一种特殊情况,它表示总是校准时间。)域成员的默认值是 0xFFFFFFFF。独立客户端和服务器的默认值是 54,000,即 15 小时。
注册表项 MaxNegPhaseCorrection
路径 HKEY_LOCAL_MACHINE\SYSTEM\CurrentControlSet\Services\W32Time\Config
注意: 该项指定服务可进行的最大负时间校准量(以秒为单位)。如果服务确定某个更改幅度大于所需的幅度,它将转而记录一个事件。(-1 是一种特殊情况,它表示总是校准时间。)域成员的默认值是 0xFFFFFFFF。独立客户端和服务器的默认值是 54,000,即 15 小时。
注册表项 MaxPollInterval
路径 HKEY_LOCAL_MACHINE\SYSTEM\CurrentControlSet\Services\W32Time\Config
注意: 该项指定系统轮询间隔所允许的最大间隔(单位是对数表示的秒)。尽管系统必须根据预定的间隔进行轮询,但是提供程序可以根据请求拒绝生成示例。域成员的默认值是 10。独立客户端和服务器的默认值是 15。
注册表项 SpecialPollInterval
路径 HKEY_LOCAL_MACHINE\SYSTEM\CurrentControlSet\Services\W32Time\TimeProviders\NtpClient
注意: 该项指定手动对等端的特殊轮询间隔(以秒为单位)。当启用 SpecialInterval 0x1 标志时,W32Time 将使用此轮询间隔而非 *** 作系统确定的轮询间隔。域成员的默认值是 3,600。独立客户端和服务器的默认值是 604,800。
注册表项 MaxAllowedPhaseOffset
路径 HKEY_LOCAL_MACHINE\SYSTEM\CurrentControlSet\Services\W32Time\Config
注意: 该项指定 W32Time 尝试使用时钟速率调整计算机时钟的最大偏移量(以秒为单位)。当偏移量大于该速率时,W32Time 将直接设置计算机时钟。域成员的默认值是 300。独立客户端和服务器的默认值是 1。
备注说明:
1、一般 *** 作:
1)将时间服务器改成,授时中心地址(210。72。145。44)
net time /setsntp:2107214544
2)启动时间同步服务
sc start w32time
3)同步时间
w32tm /resync (实际上,大多数情况下,光作第三步即可。) 2、启动前提:
DOS启动Window Time服务: net stop w32time 、 net start w32time
要启动 Window Time 服务,必须先启动 Remote Access Connection Manager 服务。
欢迎分享,转载请注明来源:内存溢出

 微信扫一扫
微信扫一扫
 支付宝扫一扫
支付宝扫一扫
评论列表(0条)