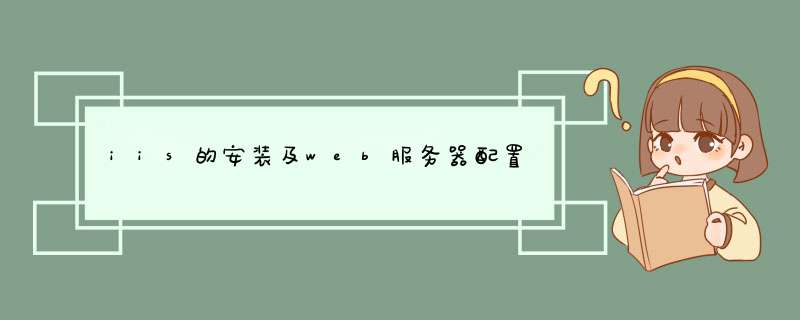
服务器端所使用的软件则主要是Windows平台上的IIS以及主要应用在Linux平台上的Apache。
IIS(Internet Information Services),Internet信息服务,是Windows Server系统中提供的一个服务组件,可以统一提供> Windows Server 2008 R2中的IIS版本为75,相比以前版本的IIS在安全性方面有了很大的改善。 下面我们新建一台名为web的虚拟机来作为web服务器,为其分配IP地址19216815,将计算机名改为web,激活系统并加入到域,最后再创建快照。 首先仍是需要在服务器管理器中安装“web服务器(IIS)”角色。 IIS 75被分割成了40多个不同功能的模块,管理员可以根据需要定制安装相应的功能模块,这样可以使Web网站的受攻击面减少,安全性和性能大大提高。所以,在“选择角色服务”的步骤中我们采用默认设置,只安装最基本的功能模块。 安装完成后,可以通过管理工具中的Internet信息服务(IIS)管理器来管理IIS网站,可以看到其中已经建好了一个名为“Default Web Site”的站点。 在客户端计算机client1上打开IE浏览器,在地址栏输入web服务器的IP地址即可以访问这个默认网站。 我们还可以在DNS服务器中为web服务器添加一条主机记录,这样就可以通过域名> 其实只要对这个默认网站稍作修改,就可以作为一个真实的网站来使用了。 在IIS管理器中,点击默认站点右侧 *** 作窗口中的“基本设置”,可以看到默认站点的物理路这个路径对应的就是站点的主目录。 主目录就是网站的根目录,保存着web网站的网页、等数据,是用来存放Web网站的文件夹,当客户端访问该网站时,Web服务器自动将该文件夹中的默认网页显示给客户端用户。 打开这个主目录,可以看到里面已经有一个名为iisstarthtm的网页文件以及一张,这也就是我们刚才所看到的默认网站所显示的网页。 如果我们已经制作好了一个网站,那么只要将网站的所有文件上传到这个主目录中即可。一个网站中的网页文件非常多,必须得挑选其中的一个网页作为网站的首页,也就是用户在输入网站域名后所直接打开的网页文件。 网站首页在IIS中被称为“默认文档”,在IIS管理器默认站点的主窗口中,打开“默认文档”可以对其进行设置。 可以看到系统自带有5种默认文档:Defaulthtm、Defaultasp、Indexhtm、Indexhtml、iisstarhtm。 其优先级依次从高到低。作为网站首页的Web文件必须使用上述5个名字中的一种,如果是使用的其它名字,则必须将其添加到文档列表中。 下面在默认网站的主目录中,用记事本任意编辑一个名为Defaulthtm(注意D要大写)的网页文件,并随意输入一些内容。然后在客户端上访问该网站,发现可以成功打开我们设置的首页。
我使用的是一台Reg Model E18s 物理服务器,以及一个金士顿32GU盘,Rufus工具以及iso文件也附上:
「rufus-316pexe」>开始-控制面板-添加或删除程序-添加/删除windows组件
勾选应用程序服务器
勾选IIS
勾选万维网服务
勾选Active Server Pages和可包含文件SHTML
然后一路确定,会提示插入安装光盘,如果没有安装光盘,就请到网上下载IIS6的完整安装包,浏览文件到里面即可。到这一步已经完成了IIS的基本安装
二、IIS基本环境配置
IIS防火墙设置:打开网络连接-右键本地连接-高级选项卡-设置,打开Windows防火墙。高级选项卡-选择本地连接-设置,d出高级设置。常规选项卡-启用防火墙;高级选项卡-本地连接-设置-勾选FTP服务器、Web服务器(>
tomcat安装及配置教程:
首先第一步,进入官网进行下载,选择Download下你要安装的版本进行下载。
此次下载的是windows安装版,直接点击即可安装,但在安装前必须要进行环境设置——>设置Tomcat运行时依赖的SDK。
设置方法:选择我的电脑->属性->高级系统设置->环境变量->用户变量下选择"新建" 如下图所示:其中变量值为:SDK的安装路径。
之后便是安装过程。选择“Next”。选择“I Agree”。此处只选择设置User Name和Password其它选项选择默认值。选择你电脑上已安装的jre路径。选择“Tomcat”的安装路径。
这里我们先取消上面两个选项,单击“Finish”完成安装。
Tomcat 的主目录文件详解:
Tomcat的主目录文件夹有以下几个:
bin:用于存放启动和关闭tomcat的可执行文件。
lib:里面存放需要的jar包。
conf:tomcat的各种配置文件,tomcat启动时需要读取的配置文件主要有:serverxml,webxml,tomcat-usersxml等等。服务器的修改都要从此目录中进行。
logs:日志文件,如果服务器出现错误,会自动记录。
server:服务器的管理程序。
webapps:所有的可执行的web项目都会放到此目录中。
work:tomcat把各种由jsp生成的servlet都放在了这个文件夹下,里面包含java文件和class文件。
启动Tomcat我们可以直接运行bin目录下的 Tomcat6exe 可执行文件。
在我们启动完成以后在浏览器中输入:>
Tomcat服务器是一个免费的开放源代码的Web 应用服务器,属于轻量级应用服务器,在中小型系统和并发访问用户不是很多的场合下被普遍使用,是开发和调试JSP 程序的首选。
准备工作
在开始配置 DNS 之前,您必须收集一些基本信息。若要在 Internet 上使用其中一些信息,它们必须获得 Internic 的批准。不过,如果您要配置的此服务器只供内部使用,则可以决定要使用的名称和 IP 地址。
您必须收集下列信息:
您的域名(经过 Internic 批准)。
要为其提供名称解析的每台服务器的 IP 地址和主机名。
注意: 这些服务器可以是您的邮件服务器、公共访问服务器、FTP 服务器、>
3 在将您的计算机配置为 DNS 之前,请验证是否满足以下条件:
您的 *** 作系统配置正确。在 Windows Server 2003 系列中,DNS 服务依赖于 *** 作系统及其服务(例如 TCP/IP)的正确配置。如果您新安装了 Windows Server 2003 *** 作系统,则可以使用默认的服务设置,不必进行其他任何 *** 作。
您已经分配了所有的可用磁盘空间。
所有现有的磁盘卷都使用 NTFS 文件系统。FAT32 卷是不安全的,这种卷不支持文件和文件夹压缩、磁盘配额、文件加密或单独的文件权限。
安装 DNS
打开“Windows 组件向导”。为此,请按照下列步骤 *** 作:
依次单击“开始”、“控制面板”和“添加或删除程序”
单击“添加/删除 Windows 组件”
在“组件”中,选中 “网络服务” 复选框,再单击 “详细信息”
在“网络服务的子组件”中,选中“域名系统 (DNS)” 复选框,单击 “确定”,再单击“下一步”
出现提示时,在“复制文件来源”中,键入通讯组文件的完整路径,再单击 “确定”
配置 DNS
启动“配置您的服务器向导”。为此,请单击 “开始”,指向“所有程序”,指向 “管理工具”,再单击“配置您的服务器向导”
在“服务器角色” 页面上,单击“DNS 服务器”,再单击“下一步”
在“选择摘要” 页面上,查看并确认已选择的选项。此页面上应该显示下列项目:
安装 DNS
运行“配置 DNS 向导”以配置 DNS
如果“选择摘要” 页面列出了这两项,请单击“下一步” 如果“选择摘要” 页面没有列出这两项,请单击 “返回” 返回到 “服务器角色” 页面,单击 “DNS”,再单击“下一步”
当“配置您的服务器向导” 安装 DNS 服务时,它首先会确定此服务器的 IP 地址是静态地址还是自动配置地址。如果您的服务器当前配置为自动获取 IP 地址,那么“Windows 组件向导”的“配置组件” 页面会提示您使用静态 IP 地址配置此服务器。为此,请按照下列步骤 *** 作:
在“本地连接属性” 对话框中,单击“Internet 协议(TCP/IP)”,再单击 “属性”
在“Internet 协议(TCP/IP)属性” 对话框中,单击“使用下面的 IP 地址”,然后键入此服务器的静态 IP 地址、子网掩码和默认网关。
在“首选 DNS”中,键入此服务器的 IP 地址。
在“备选 DNS”,键入其他内部 DNS 服务器的 IP 地址,或将该框留空。
完成 DNS 静态地址的设置后,单击“确定”,再单击“关闭”
在您单击“关闭”后,“配置 DNS 服务器向导”即会启动。在此向导中,请按照下列步骤 *** 作:
在“选择配置 *** 作” 页面上,选中 “创建正向查找区域” 复选框,再单击“下一步”
若要指定此 DNS 托管的 DNS 区域包含您的网络资源的 DNS 资源记录,请在“主服务器位置” 页面上,单击“这台服务器维护该区域”,再单击“下一步”
在“区域名称” 页面上,在“区域名称”中指定您网络的 DNS 区域名称,再单击“下一步” 区域名称与您的小型组织或分支机构的 DNS 域名相同。
在 “动态更新” 页面上,单击 “允许非安全和安全动态更新”,再单击“下一步” 这可以确保您的网络资源中的 DNS 资源记录会自动更新。
在“转发器” 页面上,单击 “是,应当将查询转发到有下列 IP 地址的 DNS 服务器上”,再单击“下一步” 如果您选择此配置,则表明将您网络之外的 DNS 名称的所有 DNS 查询都转发到位于您的 ISP 或中心机构的 DNS。键入您的 ISP 或中心机构 DNS 服务器使用的一个或多个 IP 地址。
在“配置 DNS 向导”的“正在完成配置 DNS 向导” 页面上,您可以单击 “返回” 以更改任何设置。若要应用您的选择,请单击“完成”
在您完成“配置 DNS 向导”后,“配置您的服务器向导”会显示“此服务器现在是 DNS 服务器” 页面。若要查看您在“配置您的服务器向导”中对服务器所做的全部更改,或者要确认新角色已成功安装,请单击“配置您的服务器向导”日志 “配置您的服务器向导”日志位于 %systemroot%\Debug\Configure Your Serverlog。若要关闭“配置您的服务器向导”,请单击“完成”
若要安装和启用 *** 服务器,请按照下列步骤 *** 作:单击开始,指向管理工具,然后单击“路由和远程访问”。
在控制台左窗格中单击与本地服务器名称匹配的服务器图标。如果该图标左下角有一个红圈,则说明尚未启用“路由和远程访问”服务。如果该图标左下角有一个指向上方的绿色箭头,则说明已启用“路由和远程访问”服务。如果先前已启用“路由和远程访问”服务,您可能要重新配置服务器。若要重新配置服务器,请按照下列步骤 *** 作:
右击服务器对象,然后单击“禁用路由和远程访问”。单击是以继续。
右击服务器图标,然后单击“配置并启用路由和远程访问”以启动“路由和远程访问服务器安装向导”。单击下一步继续。
单击“远程访问(拨号或 ***)”以启用远程计算机拨入或通过 Internet 连接到本网络。单击下一步继续。
根据您打算分配给该服务器的角色,单击以选择 *** 或拨号。
在“*** 连接”窗口中,单击连接到 Internet 的网络接口,然后单击下一步。
如果要使用 DHCP 服务器给远程客户端分配地址,请在 IP 地址分配窗口中单击自动,或者,如果仅应从预定义池给远程客户端分配地址,请单击“来自一个指定的地址范围”。多数情况下,DHCP 选项的管理更简单。不过,如果没有 DHCP,就必须指定一个静态地址范围。单击下一步继续。
如果您单击“来自一个指定的地址范围”,就打开了地址范围分配对话框。单击新建。在“起始 IP 地址”框中键入希望使用的地址范围内的第一个 IP 地址。在“结束 IP 地址”框中键入该范围内的最后一个 IP 地址。Windows 将自动计算地址的数目。单击确定以返回到地址范围分配窗口。单击下一步继续。
接受“否,使用路由和远程访问对连接请求进行身份验证”的默认设置,然后单击下一步继续。单击完成以启用路由和远程访问服务并将该服务器配置为远程访问服务器。
如何配置 *** 服务器
若要继续根据需要配置 *** 服务器,请按照下列步骤 *** 作。
如何将远程访问服务器配置为路由器
为让远程访问服务器能在您的网络中正确地转发通信量,必须用静态路由或路由协议将其配置为一个路由器,这样远程访问服务器才能访问到内部网中的所有位置。
若要将服务器配置为路由器,请按照下列步骤 *** 作:
单击开始,指向管理工具,然后单击“路由和远程访问”。
右击服务器名称,然后单击属性。
单击常规选项卡,然后单击选择“启用此计算机作为”下的路由器。
单击“局域网和请求拨号路由选择”,然后单击确定以关闭属性对话框。
如何修改同时连接的数目
调制解调器拨号连接的数目取决于安装在服务器上的调制解调器的数目。例如,如果在服务器上只安装了一个调制解调器,则一次只能有一个调制解调器连接。
拨号 *** 连接的数目取决于您允许同时访问的用户的数目。默认情况下,如果您运行的是本文描述的步骤,则允许 128 个连接。若要更改同时连接的数目,请按照下列步骤 *** 作:
单击开始,指向管理工具,然后单击“路由和远程访问”。
双击服务器对象,右击端口,然后单击属性。
在端口属性对话框中,单击 WAN 微型端口 (PPTP),然后单击配置。
在最多端口数框中,键入要允许的 *** 连接的数目。
单击确定,再次单击确定,然后关闭“路由和远程访问”。
如何管理地址和名称服务器
*** 服务器必须有可用的 IP 地址,以便在连接进程的 IP 控制协议 (IPCP) 协商阶段将它们分配给 *** 服务器的虚拟接口和 *** 客户端。分配给 *** 客户端的 IP 地址实际分配给了 *** 客户端的虚拟接口。
对于基于 Windows Server 2003 的 *** 服务器,默认情况下,分配给 *** 客户端的 IP 地址是通过 DHCP 获得的。您也可以配置静态 IP 地址池。*** 服务器还必须配置名称解析服务器(通常是 DNS 和 WINS 服务器)地址,以在 IPCP 协商期间分配给 *** 客户端。
如何管理访问
在用户帐户上配置拨入属性并配置远程访问策略,以管理对拨号网络和 *** 连接的访问。
注意:默认情况下拒绝用户访问拨号网络。
通过用户帐户访问
如果您按用户管理远程访问,若要向某个用户帐户授予拨号访问权限,请按照下列步骤 *** 作:
单击开始,指向管理工具,然后单击“Active Directory 用户和计算机”。
右击用户帐户,然后单击属性。
单击“版本”选项卡。
单击“允许访问”以授予用户拨入的权限。单击确定。
通过组成员身份访问
如果您按组管理远程访问,请按照下列步骤 *** 作:
创建一个由允许创建 *** 连接的成员组成的组。
单击开始,指向管理工具,然后单击“路由和远程访问”。
在控制台树中,展开“路由和远程访问”,展开服务器名,然后单击远程访问策略。
在右侧窗格中右击任意位置,指向新建,然后单击远程访问策略。
单击下一步,键入策略名称,然后单击下一步。
对于“虚拟专用访问”访问方法,请单击 ***,或对于拨号访问方法,请单击拨号,然后单击下一步。
单击添加,键入您在步骤 1 中创建的组的名称,然后单击下一步。
按照屏幕上的说明完成该向导的 *** 作。
如果 *** 服务器已经允许使用拨号网络远程访问服务,则不要删除默认策略。而是移动其位置,使它成为最后一个起作用的策略。
如何从客户端计算机配置 *** 连接
若要建立与 *** 的连接,请按照下列步骤 *** 作。若要设置客户端进行虚拟专用网络访问,请在客户端工作站上执行下列步骤:
注意:您必须以管理员组的成员身份登录才能执行这些步骤。
注意:因为 Microsoft Windows 存在多个版本,所以在您的计算机上执行的步骤可能与下面介绍的步骤有所不同。如果是这样,请参阅产品文档来完成这些步骤。
在客户计算机上,确认与 Internet 的连接配置正确。
单击开始,单击控制面板,然后单击网络连接。单击网络任务下的“创建一个新的连接”,然后单击下一步。
单击“连接到我的工作场所的网络”以创建拨号连接。单击下一步继续。
单击“虚拟专用网络连接”,然后单击下一步。
在公司名称对话框中为连接键入一个描述性的名称,然后单击下一步。
如果计算机永久连接到 Internet,请单击不拨初始连接。如果计算机通过 Internet 服务提供商 (ISP) 连接到 Internet,则单击“自动拨此初始连接”,然后单击与 ISP 连接的名称。单击下一步。
键入 *** 服务器计算机的 IP 地址或主机名(例如 ***ServerSampleDomaincom)。
如果要允许登录到该工作站的任何用户都能访问此拨号连接,则单击“任何人使用”。如果要使此连接仅供当前登录用户使用,则单击“只是我使用”。单击下一步。
单击完成以保存连接。
单击开始,单击控制面板,然后单击网络连接。
双击新建的连接。
单击属性以继续为连接配置选项。若要继续配置连接的选项,请按照下列步骤 *** 作:
如果您要连接到一个域,请单击选项选项卡,然后单击选中“包含 Windows 登录域”复选框以指定在尝试连接前是否要求 Windows Server 2003 登录域信息。
如果想让该连接在断线后重新拨号,则请单击选项选项卡,然后单击选中“断线重拨”复选框。
若要使用连接,请按照下列步骤 *** 作:
单击开始,指向“连接到”,然后单击该新建连接。
如果目前没有到 Internet 的连接,Windows 可让您连接到 Internet。
建立到 Internet 的连接后,*** 服务器会提示您输入用户名和密码。键入用户名和密码,然后单击连接。
您必须能够使用您的网络资源,就像直接连接到该网络一样。注意:若要从 *** 上断开,请右击连接图标,然后单击断开连接。
疑难解答
远程访问 *** 的疑难解答
无法建立远程访问 *** 连接
原因:客户计算机的名称与网络上另一台计算机的名称相同。
解决方案:验证网络上的所有计算机和连接到网络的计算机是否都使用唯一的计算机名称。
原因:*** 服务器上未启动“路由和远程访问”服务。
解决方案:验证 *** 服务器上“路由和远程访问”服务的状态。
有关如何监视、启动和停止“路由和远程访问”服务的更多信息,请访问 Windows Server 2003“帮助和支持中心”。单击开始以访问 Windows Server 2003“帮助和支持中心”。
原因:*** 服务器上未启用远程访问。
解决方案:在 *** 服务器上启用远程访问。
有关如何启用远程访问服务器的更多信息,请访问 Windows Server 2003“帮助和支持中心”。单击开始以访问 Windows Server 2003“帮助和支持中心”。
原因:未为入站远程访问请求打开 PPTP 或 L2TP 端口。
解决方案:为入站远程访问请求打开 PPTP 或 L2TP 端口,或同时打开两个端口。
有关如何为远程访问配置端口的更多信息,请访问 Windows Server 2003“帮助和支持中心”。单击开始以访问 Windows Server 2003“帮助和支持中心”。
原因:在 *** 服务器上未启用 *** 客户端使用的 LAN 协议来支持远程访问。
解决方案:在 *** 服务器上启用 *** 客户端使用的 LAN 协议以支持远程访问。
有关如何查看远程访问服务器属性的更多信息,请访问 Windows Server 2003“帮助和支持中心”。单击开始以访问 Windows Server 2003“帮助和支持中心”。
原因:*** 服务器上的所有 PPTP 或 L2TP 端口已被当前连接的远程访问客户端或请求拨号路由器使用。
解决方案:验证 *** 服务器上的所有 PPTP 或 L2TP 端口是否都已被使用。为此,请在“路由和远程访问”中单击端口。如果允许的 PPTP 或 L2TP 端口的数目不够高,则可以更改 PPTP 或 L2TP 端口的数目以允许更多的同时连接。
有关如何添加 PPTP 或 L2TP 端口的更多信息,请访问 Windows Server 2003“帮助和支持中心”。单击开始以访问 Windows Server 2003“帮助和支持中心”。
原因:*** 服务器不支持 *** 客户端的隧道协议。
默认情况下,Windows Server 2003 的远程访问 *** 客户端使用自动服务器类型选项,这意味着他们试图首先建立一个基于 IPSsec 的 L2TP *** 连接,然后试图建立一个基于 PPTP 的 *** 连接。如果 *** 客户端使用点对点隧道协议 (PPTP) 或第 2 层隧道协议 (L2TP)两者中的一种服务器类型选项,请验证选中的隧道协议是否受 *** 服务器支持。
默认情况下,一台运行 Windows Server 2003 和“路由和远程访问”服务的计算机就是一个有五个 L2TP 端口和五个 PPTP 端口的 PPTP 和 L2TP 服务器。若要使创建的服务器只为 PPTP 服务器,请将 L2TP 端口的数量设置为零。若要使创建的服务只为 L2TP 服务器,请将 PPTP 端口的数量设置为零。
解决方案:验证是否配置了相应数目的 PPTP 或 L2TP 端口。
有关如何添加 PPTP 或 L2TP 端口的更多信息,请访问 Windows Server 2003“帮助和支持中心”。单击开始以访问 Windows Server 2003“帮助和支持中心”。
原因:*** 客户端和 *** 服务器以及远程访问策略未配置为至少使用一种通用身份验证方法。
解决方案:将 *** 客户端和 *** 服务器以及远程访问策略配置为至少使用一种通用身份验证方法。
有关如何配置身份验证的更多信息,请访问 Windows Server 2003“帮助和支持中心”。单击开始以访问 Windows Server 2003“帮助和支持中心”。
原因:*** 客户端和 *** 服务器以及远程访问策略未配置为至少使用一种通用加密方法。
解决方案:将 *** 客户端和 *** 服务器以及远程访问策略配置为至少使用一种通用加密方法。
有关如何配置加密的更多信息,请访问 Windows Server 2003“帮助和支持中心”。单击开始以访问 Windows Server 2003“帮助和支持中心”。
原因:*** 连接在用户帐户拨入属性以及在远程访问策略中没有适当的权限。
解决方案:验证 *** 连接在用户帐户拨入属性以及在远程访问策略中是否有适当的权限。若要建立连接,连接尝试的设置必须:有关远程访问策略的简介以及如何接受连接尝试的更多信息,请访问 Windows Server 2003“帮助和支持中心”。单击开始以访问 Windows Server 2003“帮助和支持中心”。
至少满足一种远程访问策略的所有条件。
通过用户帐户(设置为允许访问)或通过用户帐户(设置为“通过远程访问策略控制访问”)授予远程访问权限,并授予匹配的远程访问策略的远程访问权限(设置为“授予远程访问权限”)。
与该配置文件的所有设置匹配。
与该用户帐户的拨入属性的所有设置相匹配。
原因:远程访问策略配置文件的设置与 *** 服务器的属性冲突。
远程访问策略配置文件的属性和 *** 服务器的属性都包含下列设置:如果相应的远程访问策略的配置文件的设置与 *** 服务器的设置冲突,则连接尝试将被拒绝。例如,如果相应的远程访问策略配置文件指定必须使用可扩展身份验证协议 — 传输层安全性 (EAP-TLS) 身份验证协议,而 *** 服务器上未启用 EAP,则连接尝试将被拒绝。
解决方案:验证远程访问策略配置文件的设置以确保不与 *** 服务器的属性冲突。
有关多链路、BAP 和身份验证协议的其他信息,请访问 Windows Server 2003“帮助和支持中心”。单击开始以访问 Windows Server 2003“帮助和支持中心”。
多重链接。
带宽分配协议 (BAP)。
身份验证协议。
原因:应答路由器无法验证呼叫路由器的凭据(用户名、密码和域名)。
解决方案:验证 *** 客户端的凭据(用户名、密码和域名)是否正确以及是否可被 *** 服务器验证。
原因:在静态 IP 地址池中没有足够的地址。
解决方案:如果 *** 服务器配置了静态 IP 地址池,请验证池中是否有足够的地址。如果静态池中的所有地址都已分配给已连接的 *** 客户端,则 *** 服务器将无法分配 IP 地址,连接尝试将被拒绝。如果已分配了静态池中的所有地址,则修改池。有关 TCP/IP 和远程访问以及如何创建静态 IP 地址池的更多信息,请访问 Windows Server 2003“帮助和支持中心”。单击开始以访问 Windows Server 2003“帮助和支持中心”。
原因:*** 客户端配置为可请求其自己的 IPX 节点编号,而 *** 服务器配置为不允许 IPX 客户端请求它们自己的 IPX 节点编号。
解决方案:配置 *** 服务器使之允许 IPX 客户端请求它们自己的 IPX 节点编号。
有关 IPX 和远程访问的更多信息,请访问 Windows Server 2003“帮助和支持中心”。单击开始以访问 Windows Server 2003“帮助和支持中心”。
原因:给 *** 服务器配置了一段 IPX 网络上其他地方正在使用的 IPX 网络编号范围。
解决方案:给 *** 服务器配置一个在 IPX 网络上唯一的 IPX 网络编号范围。
有关 IPX 和远程访问的更多信息,请访问 Windows Server 2003“帮助和支持中心”。单击开始以访问 Windows Server 2003“帮助和支持中心”。
原因:*** 服务器的身份验证提供程序配置不正确。
解决方案:验证身份验证提供程序的配置是否正确。您可以配置 *** 服务器使用 Windows Server 2003 或远程身份验证拨入用户服务 (RADIUS) 来验证 *** 客户端的凭据。
有关身份验证和计帐提供程序以及如何使用 RADIUS 身份验证的更多信息,请访问 Windows Server 2003“帮助和支持中心”。单击开始以访问 Windows Server 2003“帮助和支持中心”。
原因:*** 服务器无法访问 Active Directory。
解决方案:如果 *** 服务器是混合模式或本机模式 Windows Server 2003 域的一个成员服务器而且配置为使用 Windows Server 2003 身份验证,则请验证:有关如何添加组、如何验证 RAS 和 IAS 安全组的权限,以及远程访问的 netsh 命令的更多信息,请访问 Windows Server 2003“帮助和支持中心”。单击开始以访问 Windows Server 2003“帮助和支持中心”。
“RAS 和 IAS 服务器”安全组是否存在。如果不存在,请创建该组并将组类型设置为“安全”并将组作用域设置为“本地域”。
“RAS 和 IAS 服务器”安全组对“RAS 和 IAS 服务器访问检查”对象有读取权限。
*** 服务器计算机的计算机帐户是“RAS 和 IAS 服务器”安全组中的一个成员。可以使用“netsh ras show registeredserver”命令查看当前注册。可以使用“netsh ras add registeredserver”命令在指定的域中注册服务器。
如果您向 RAS 和 IAS 服务器安全组添加(或从中去除)*** 服务器计算机,则此更改不会立即生效(这是由 Windows Server 2003 缓存 Active Directory 信息的方式决定的)。若要使更改立即生效,请重新启动 *** 服务器计算机。
*** 服务器是该域的一个成员。
原因:基于 Windows NT 40 的 *** 服务器无法验证连接请求。
解决方案:如果 *** 客户端正在拨入到运行着 Windows NT 40 的 *** 服务器,而此服务器是 Windows Server 2003 混合模式域的成员,则请使用下列命令验证 Everyone 组是否已添加到 Pre-Windows 2000 Compatible Access 组中:
"net localgroup "Pre-Windows 2000 Compatible Access""
如果没有,则请在域控制器计算机上的命令提示符处键入下列命令,然后重新启动域控制器计算机:
net localgroup "Pre-Windows 2000 Compatible Access" everyone /add
有关 Windows Server 2003 域中 Windows NT 40 远程访问服务器的更多信息,请访问 Windows Server 2003“帮助和支持中心”。单击开始以访问 Windows Server 2003“帮助和支持中心”。
原因:*** 服务器无法与配置的 RADIUS 服务器通讯。
解决方案:如果只能通过 Internet 接口访问 RADIUS 服务器,则执行以下 *** 作之一:有关如何添加数据包筛选器的更多信息,请访问 Windows Server 2003“帮助和支持中心”。单击开始以访问 Windows Server 2003“帮助和支持中心”。
为 UDP 端口 1812 的 Internet 接口添加一个输入过滤器和一个输出过滤器(依据 RFC 2138“远程身份验证拨入用户服务 (RADIUS)”)。– 或 -
为 UDP 端口 1645(针对较早的 RADIUS 服务器)以及 RADIUS 身份验证和 UDP 端口 1813(基于 RFC 2139“RADIUS 计帐”)的 Internet 接口添加一个输入筛选器和一个输出筛选器。- 或 -
为用于 RADIUS 计帐的 UDP 端口 1646(针对较早的 RADIUS 服务器)的 Internet 接口添加一个输入筛选器和一个输出筛选器。
原因:无法使用 Pingexe 实用程序通过 Internet 连接到 *** 服务器。
解决方案:由于在 *** 服务器的 Internet 接口上配置了基于 IPSec 的 PPTP 和 L2TP 数据包筛选,ping 命令使用的 Internet 控制消息协议 (ICMP) 数据包被筛选掉了。若要让 *** 服务器能够响应 ICMP (ping) 数据包,请添加允许 IP 协议 1 通信量(ICMP 通信量)的输入筛选器和输出筛选器。
有关如何添加数据包筛选器的更多信息,请访问 Windows Server 2003“帮助和支持中心”。单击开始以访问 Windows Server 2003“帮助和支持中心”。
“无法发送和接收数据”
原因:未给被路由的协议添加适当的请求拨号接口。
解决方案:给被路由的协议添加适当的请求拨号接口。
有关如何添加路由接口的更多信息,请访问 Windows Server 2003“帮助和支持中心”。单击开始以访问 Windows Server 2003“帮助和支持中心”。
原因:路由器对路由器 *** 连接的两端都没有支持双向通信量交换的路由。
解决方案:与远程访问 *** 连接不同,路由器对路由器 *** 连接不会自动创建默认路由。在路由器对路由器 *** 连接的两端都创建路由,以便路由器对路由器 *** 连接两端的通信量都可以路由到对方。
您可以手动向路由表中添加静态路由,也可以通过路由协议添加静态路由。对于持续性 *** 连接,您可以在 *** 连接上启用“开放式最短路径优先 (OSPF)”或“路由信息协议 (RIP)”。对于请求 *** 连接,可以通过自动静态 RIP 更新来自动更新路由。有关如何添加 IP 路由协议、如何添加静态路由以及如何执行自动静态更新的更多信息,请参见 Windows Server 2003 联机帮助。单击开始以访问 Windows Server 2003“帮助和支持中心”。
原因:双向初始化的应答路由器作为远程访问连接,正在解释路由器对路由器的 *** 连接。
解决方案:如果呼叫路由器的凭据中的用户名出现在“路由和远程访问”中的拨入客户端下,则应答路由器将把呼叫路由器解释为远程访问客户端。请验证呼叫路由器的凭据中的用户名是否与应答路由器上请求拨号接口的名称匹配。如果传入呼叫方是一个路由器,则接收呼叫的端口将显示为活动状态,而且相应的请求拨号接口处于连接状态。
有关如何检查应答路由器的端口状态以及如何检查请求拨号接口状态的更多信息,请参见 Windows Server 2003 联机帮助。单击开始以访问 Windows Server 2003“帮助和支持中心”。
原因:呼叫路由器和应答路由器的请求拨号接口上的数据包筛选器使通信量不能传输。
解决方案:验证以确保呼叫路由器和应答路由器的请求拨号接口上不存在阻止通信量传输的数据包筛选器。可以给各请求拨号接口配置 IP 和 IPX 输入和输出筛选器,以精确控制允许进出该请求拨号接口的 TCP/IP 和 IPX 通信量的性质。
有关如何管理数据包筛选器的更多信息,请参见 Windows Server 2003 联机帮助。单击开始以访问 Windows Server 2003“帮助和支持中心”。
原因:远程访问策略配置文件中的数据包筛选器阻止了 IP 通信量的传输。
解决方案:验证以确保 *** 服务器(如果使用了 Internet 身份验证服务则是 RADIUS 服务器)上的远程访问策略的配置文件属性上未配置阻止 TCP/IP 通信量接发的 TCP/IP 数据包筛选器。您可以使用远程访问策略来配置 TCP/IP 输入和输出数据包筛选器,以精确控制 *** 连接上允许的 TCP/IP 通信量的性质。验证以确保配置文件 TCP/IP 数据包筛选器未阻止通信量的传输。
欢迎分享,转载请注明来源:内存溢出

 微信扫一扫
微信扫一扫
 支付宝扫一扫
支付宝扫一扫
评论列表(0条)