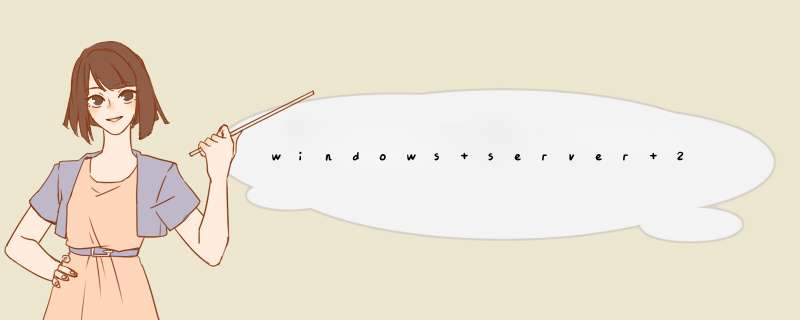
系统安装完毕后,右键单击网上邻居→属性。最好把里面的名字改一下,连接HUB的本地连接改为局域网,连接大猫的本地连接改为广域网。右键单击局域网→属性→安装。把IPX协议装好。然后双击TCP/IP协议,选择“使用下面的IP地址”;添入192168101 掩码为2552552550 网关不添。DNS为当地电信的DNS地址(例如我在江苏,则DNS中添入2021022141)。服务器局域网的网卡配置完毕,至于广域网的网卡完全不要更改。现在需要在服务器的机器上添加一个拨号程序。网上邻居右键→属性。在屏幕的左上部可以找到一个“创建一个新的连接”单击,下一步,“连接到INTERNET”,下一步,“手动设置我的连接”,下一步,“要求用户名和密码的宽带连接来连接”,下一步,ISP名字(随便添,推荐填写“拨号”),下一步,添入你的用户名和密码,下一步,完成。
这样,当你再次右键单击网上邻居→属性的时候,就会发现在两块网卡的连接下面多了一个“拨号”。现在右键单击“拨号”→属性。选择“高级”,会在下面发现一个“INTERNET共享”把小方格打上勾。会询问你本地连接是用的哪块网卡,选择你连接局域网的那个卡。确定。这样服务器就完全配置好了。
至于工作站,简单的很,只要在协议中加入IPX协议。然后把TCP/IP这样设置:IP地址1921680X(X为2---254)。掩码:2552552550 网关:19216801 DNS同样为当地电信的DNS地址。确定。就KO了在windows server 2012 之前我们在服务器上如果要实现双网卡绑定则需要向服务器厂家所要相应的软件,但是现在强大的windows
server
2012的到来使我们省去了所有的麻烦,因为 *** 作系统本身就具有双网卡绑定的功能,具体这个功能如何实现呢,下面我们就用实验来为大家说明:
双网卡绑定主要有以下两点好处:
1、实现网络容错:主主模式和主被模式
2、带宽绑定
实验准备:
1、两台windows server 2012服务器。
2、其中一个服务器又两块网卡
3、确保两个服务器网络相通
首先我们开始配置server01的网络:
打开server01的网络适配器:
win+R打开运行命令:
输入ncpacpl,点击确定:
鼠标右键我们所框选的Ethernet0,如下图所示:
点击属性,如下图:
OK,在这里可以看到网卡的一些属性,我们取消IPv4的勾选,然后双击IPv4,如下图:
在这里我们勾选使用下面的IP地址,然后输入我们要使用得当IP地址,在这里我使用19216810网段的,如下图:
点击确定,如下图:
系统d出这个错误是因为我们没有指定DNS服务器,在这里我们点击是:
点击确定,我们在server01端的配置就结束了,下面我们开始配置server02
首先要确保server02有两块网卡:
我们同时按下win+R键:
输入ncpacpl,点击确定:
有上面这张可以看到我们的server02已经有两块网卡,在这里要注意:做双网卡绑定的两块网卡要清楚所有的配置。
在两块网卡上分别鼠标右键:
点击属性:
在这里我们取消IPv6的勾选,然后双击打开IPv4,如下图:
这里一定要确定选择自动获得IP地址,下面我们打开服务器管理器:
点击本地服务器:
点击NIC组合,NIC默认是禁用,我们手动来启用它:
打开NIC组合之后我们可以看到我们的两块网卡,然后我们点击任务:
点击新建组:
在这里我们给组起名,并选中我们的两块网卡,然后点击其他属性:
因为我们没有交换机,所以在成组模式这里我们选择静态成组,然后点击确定:
OK,可以看到我们的两块网卡以及组合成一个,下面我们就打开网络链接:
从上图也可以看出我们的两块网卡已经成功组合成一块网卡,下面我们就配置一下我们组合的网卡tema1的IP :
鼠标右键tema1:
点击属性:
这里我们勾选IPv6,然后双击IPv4:
这里我们要选择使用下面的IP地址:
注意:这里输入的IP地址一定要和server01的IP地址在同一网段,否则网络不会通:
这里我输入1921681020:
点击确定
OK ,我们的配置就到此结束了,下面我们测试一下我们的双网卡绑定:
在server01上ping 1921681020 -t:
可以看到是通的。下面我们禁用server02上的一块网卡:
在查看我们的PING命令:
可以看到我们的ping命令依旧通:
下面我们打开我们所禁用的网卡,然后禁用另一块网卡:
然后查看PING命令:
wKiom1Uy_NLi7AUHAAFbBUk79Ew051jpg (4751 KB, 下载次数: 0)
下载附件
保存到相册
2015-4-20 11:20 上传
可以看到我们的网络依旧是通的。首先你的网卡型号要都一样
然后 *** 作系统应该是2003
然后下载软件nicE然后开启LOAD Balancing功能
在这里就是网络负载均衡。也就是当多块网卡被绑定合一之后,当数据流量很大的时候,软件会自动调整,将数据流量负载均衡地分配到各个网卡上,以减轻单块网卡的压力,达到畅快的访问效果。我们绑定双网卡,其中目的之一就是为了实现负载均衡,我们自然要开启这个功能,所以,在这里一定要选择“Enabled”。当然,如果你在这里选择错了也没关系,今后也可以通过NIC Express软件管理界面开启。继续一路NEXT,在Windows XP里安装时如果遇到提示“NIC Express Virtual Miniport”没有通过Windows测试,无法验证它同Windows XP的相容性,不要理会,选择“仍然继续”就行了。到了下图所示界面,就到了真正绑定网卡的时候了:大家看到这个界面一共分为上、中、下,三个窗口,上面的是空白,中间的写着8139-2,这个8139-2是我自己起的绑定之后的网卡组的名称,原来这里默认写的是New array,也可以不修改,你也可以根据自己喜好,写成别的名字。在最下面的窗口里列出了目前服务器上安装的两块网卡的名字。我们下一步就是要用鼠标选中下面的两块网卡名字,然后点击界面中间的Add键,把两块网卡加入上面的窗口里,这样两块网卡就这样被加入了网卡组里,初步绑定成一块“网卡”了,今后可以使用同一个IP地址了。点击OK继续,NIC Express出现一个配置界面,选项很多,但是不必太 *** 心,因为这些配置都不必修改,使用默认值就可以了,直接点击OK、点击Finish完成安装进程。至此软件安装基本结束,剩下就需要对软件和网卡进行一些必要的设置工作。点击桌面“开始”菜单,选择执行菜单里的“NIC Express Enterprise Edition”选项,这是NIC Express软件自带的一个监控程序,首先点击“setting”选项,在这里可以设置网卡流量计量单位,可以按照Packets/Sec、Mbits/Sec、Kbits/Sec三种单位来计算,一般都是使用默认的Mbits/Sec来计算,也就是兆/每秒,其实在这里只需要修改一下“Graph Detail(图形显示)”即可,将默认的“By Protocol”改成“By Incoming/Outgoing”,别的不需要改。如果你想分别观察绑定组中每块网卡的流量或者整个组的流量,只需在“Select Device”选项中选择一下设备即可。最后点击“Advanced”选项,设定网卡绑定的工作模式,在这里也可以点击“Load Balancing Disable”来关闭网卡负载均衡功能。使用NIC Express绑定的双网卡组默认工作于“NIC Express ELB”模式下,这是NIC Express所特有的一种工作模式,实际效果很好。我们都知道利用昂贵的Intel PROSET绑定的Intel 8255x的组合是运行在“8023ad”工作模式下的,这一模式在NIC Express中也可以选择,但是多数使用者在实际使用后都认为“NIC Express ELB”模式的效果优于“8023ad”模式,大家今后可以自己实践测试比较一下。如果你也使用默认的“NIC Express ELB”模式,那么“Advanced”选项里也就不用改什么,一切默认即可。至此NIC Express的设置结束。第三部分:“虚拟网卡”设定最后还要看看网卡的设置,用鼠标在桌面“网上邻居”上点击右键d出“网络和拨号连接”窗口,可以看到原来的两个网卡连接图标已经变成了三个,多出来的一个图标就是“NIC Express Virtual Adapter”,这个就是绑定后的网卡组,这个网卡组的使用和使用单一网卡完全一样,相当于一个单一的“虚拟网卡”。用鼠标在这个图标上点击右键选择属性,可以为这个“虚拟网卡”设定IP地址、子网掩码、网关等等,其实在安装“NIC Express”过程中,如果服务器原来的单一网卡已经设置了这些,那么“虚拟网卡”就会自动设定和原来的网卡一样。在这里选择“NIC Express Transport for Ethernet”还可以自由对网卡绑定组进行调整,例如,减少或者加入一块网卡,这个较之Intel PROSET要方便许多,Intel PROSET在增加或者减少绑定组里的网卡之前必须删除原来的绑定组然后重新创建。 好了,好了,至此一切都已经做好 最后说几句,作为本文的总结和补充:1、经过实际使用,我发现使用NIC Express绑定的双网卡组运行的稳定性很好,没有出现过什么软件的冲突,我的一个朋友已经把它应用到自己的电信托管服务器上,运行了半年多了,也很稳定有时候,一台服务器需要设置多个ip,但又不想添加多块网卡,那就需要设置虚拟网卡这里介绍几种方式在linux服务器上添加虚拟网卡
我们向eth0中添加一块虚拟网卡:
第一种方法:快递创建删除虚拟网卡
sudo ifconfig eth0:0 1921681010 up
以上的命令就可以在eth0网卡上创建一个叫eth0:0的虚拟网卡,他的地址是:192168163
如果不想要这个虚拟网卡了,可以使用如下命令删除:
sudo ifconfig eth0:0 down
重启服务器或者网络后,虚拟网卡就没有了
hzhsan:但是发现添加的虚拟网卡和原网卡物理地址是一样的。
第二种方法:修改网卡配置文件
在ubuntu下,网卡的配置文件是/etc/network/interfaces,所以我们修改它:
sudo vim /etc/network/interfaces
在这个文件中增加如下内容并保存:
auto eth0:0
iface eth0:0 inet static
address 1921681010
netmask 2552552550
#network 192168101
#broadcast 1921681255
保存后,我们需要重启网卡(重新加载配置文件)才会生效,使用如下命令重启:
sudo /etc/initd/networking restart
他的优点是重启服务器或者网卡配置不会丢失。
在linux中虚拟网卡的方法
第三种方法:创建tap
前两种方法都有一个特点,创建的网卡可有不同的ip地址,但是Mac地址相同。无法用来创建虚拟机。
添加虚拟网卡tap
tunctl -b
附上相关命令简介:
显示网桥信息
brctl show
添加网桥
brctl addbr virbr0
激活网桥
ip link set virbr0 up
添加虚拟网卡tap
tunctl -b
tap0 -------> 执行上面使命就会生成一个tap,后缀从0,1,2依次递增
激活创建的tap
ip link set tap0 up
将tap0虚拟网卡添加到指定网桥上。
brctl addif br0 tap0
给网桥配制ip地址
ifconfig virbr1 1692542514 up
将virbr1网桥上绑定的网卡eth5解除
brctl delif virb1 eth5
给virbr1网桥添加网卡eth6
brctl addif virbr1 eth6
欢迎分享,转载请注明来源:内存溢出

 微信扫一扫
微信扫一扫
 支付宝扫一扫
支付宝扫一扫
评论列表(0条)