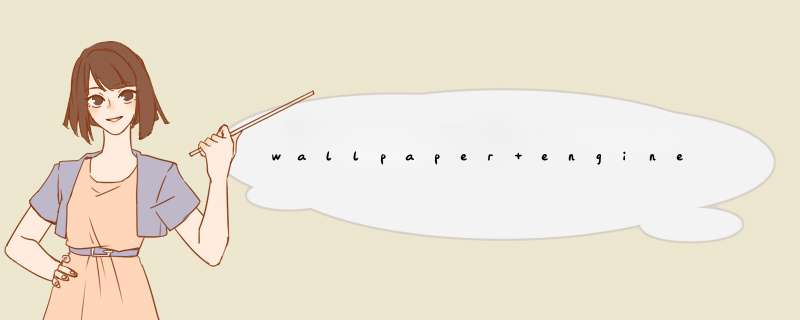
wallpaper engine成就怎么做 wallpaper全成就指南
wallpaper engine这个软件,是的他是有成就的
以下成就完成需要在steam开启并且显示你正在使用这个软件的情况下才能解锁!
上传类成就
1上传一个场景壁纸(2D、3D)
2上传一个视频壁纸
3上传一个web类壁纸
4上传一个应用类壁纸
前两个好说,谁的电脑都有点小视频(不是那种小视频)和小壁纸的吧直接上传就好。
后两个怎么办呢毕竟不是人人都是程序员。
莫慌,跟着我做:
一、
创建一个新文件夹,在文件夹中创建一个txt文本,取名为:
indextxt
然后把txt改成html,上传该文件夹。
(别忘了调成private模式,然后传完自己秒删!)
(别忘了调成private模式,然后传完自己秒删!)
(别忘了调成private模式,然后传完自己秒删!)
//------------------------------//------------------------------//
二、
打开软件目录:
\wallpaper_engine\projects\defaultprojects
里面有个文件夹sheep,是的,复制到桌面,然后上传这个文件夹。
(别忘了调成private模式,然后传完自己秒删!)
(别忘了调成private模式,然后传完自己秒删!)
(别忘了调成private模式,然后传完自己秒删!)
------------------------------
来自皮卡酱的新方法:
1随便打开一个什么编程软件,比如DevC++,写一个HelloWorldexe
2把这个exe单独放在一个文件夹里。
3上传这个文件夹
------------------------------
基础类
使用2D和3D场景MOD的成就,这个没什么好说的。
工坊类
如图:
解锁条件分别是:
用软件自带的截图功能截图,上传;(据说必须在桌面背景为创意工坊中的壁纸时,对着桌面截屏才可以解锁)(右键任务栏里的软件图标-截图)
使用10个工坊壁纸;
给10个工坊壁纸点个收藏。
熊孩子类
来来来,这个可是重点!
如图,共有两个成就。
我们先说第一个:
新建一个txt文本,比如
| 皮卡圣诞节还要写Paper哈哈哈哈txt
把txt改成jpg,然后新建一个2D工程,不断导入这个"皮卡圣诞节还要写Paper哈哈哈哈jpg",点512次OK即可。如图:
来自@aber Is Deathless 的补充:
一个方便解锁那个512的好方法:不用一直用鼠标点OK,只需要切换英文输入法,然后按住Enter不松手,大约30~40秒就可以了,当然甚至可能更短。
第二个:
这个就比较爽了。注意:别忘了记得备份软件文件哦。
首先,设置软件开机自动启动。关闭软件,关闭steam。
然后进入游戏根目录:
\common\wallpaper_engine\bin
找个你看不爽的文件,右键txt打开,随便改几个字符,比如往里面打一行字:
"Xiaoyao 给给的"
然后ctrl+s,重启你的电脑。
自然,软件自启动失败了。
恩现在再去看看你的成就,顺便别忘了把刚刚改过的文件复原。
-----------------------------
来自@Liquid Fire 给出的方法:
Ooops这个成就关键在于不能把程序彻底搞崩,又要有错误,如果彻底崩了连解锁成就的能力都没了。So,直接删除icudtldat libEGLdll libGLESv2dll这三个文件。
------------------------------
干tm的可乐妹
如图,到“关于”页面,然后↑↑↓↓←→←→BA回车(输之前先按大写键(好像可以省略这一步))。
如果按对了,每按一个键,屏幕会抖动一下。别按太快,保持一个合适的频率和节奏。多试几次吧。完全对了之后,界面直接变黑(新界面皮肤)。
恩成就解锁,顺便解锁了个皮肤(解锁的皮肤就是之前截图的那种界面,黑色)。
和快捷通道(快捷键)轻松访问键盘快捷方式1按住右Shift 八秒钟: 启用和关闭筛选键2按左 Alt+左 Shift+PrtScn(或 PrtScn):启用或关闭高对比度3按左 Alt+左 Shift+Num Lock :启用或关闭鼠标键4按 Shift 五次: 启用或关闭粘滞键5按住 Num Lock 五秒钟:启用或关闭切换键6Windows 徽标键 + U : 打开轻松访问中心对话框键盘快捷方式Alt+Tab 在选项卡上向前移动Alt+Shift+Tab 在选项卡上向后移动Tab 在选项上向前移动Shift+Tab 在选项上向后移动Alt+加下划线的字母 执行与该字母匹配的命令(或选择选项)Enter 对于许多选定命令代替单击鼠标空格键 如果活动选项是复选框,则选中或清除该复选框箭头键 如果活动选项是一组选项按钮,则选择某个按钮F1 显示帮助F4 显示活动列表中的项目Backspace 如果在“另存为”或“打开”对话框中选中了某个文件夹,则打开上一级文件夹Windows 徽标键相关的快捷键Windows徽标键就是显示为Windows旗帜,或标有文字Win或Windows的按键,以下简称Win键。1Windows 徽标键—— 打开或关闭「开始」菜单。2Windows 徽标键 + Pause——显示“系统属性”对话框。3Windows 徽标键 + D——显示桌面4Windows 徽标键 + M——最小化所有窗口。5Windows 徽标键 + Shift + M ——将最小化的窗口还原到桌面。6Windows 徽标键 + E ——打开计算机。7Windows 徽标键 + F ——搜索文件或文件夹。8Ctrl + Windows 徽标键 + F ——搜索计算机(如果已连接到网络)。9Windows 徽标键 + L ——锁定计算机或切换用户。10Windows 徽标键 + R ——打开“运行”对话框。11Windows 徽标键 + T—— 循环切换任务栏上的程序。12Windows 徽标键 + 数字 —— 启动锁定到任务栏中的由该数字所表示位置处的程序。如果该程序已在运行,则切换到该程序。13Shift Windows 徽标键 + 数字 —— 启动锁定到任务栏中的由该数字所表示位置处的程序的新实例。14Ctrl + Windows 徽标键 + 数字 ——切换到锁定到任务栏中的由该数字所表示位置处的程序的最后一个活动窗口。15Alt + Windows 徽标键 + 数字 —— 打开锁定到任务栏中的由该数字所表示位置处的程序的跳转列表。16Windows 徽标键 + Tab—— 使用 Aero Flip 3-D 循环切换任务栏上的程序。17Ctrl + Windows 徽标键 + Tab ——通过 Aero Flip 3-D 使用箭头键循环切换任务栏上的程序。18Ctrl + Windows 徽标键 + B ——切换到在通知区域中显示消息的程序。19Windows 徽标键 + 空格键 ——预览桌面。20Windows 徽标键 + 向上键—— 最大化窗口。21Windows 徽标键 + 向左键——将窗口最大化到屏幕的左侧。22Windows 徽标键 + 向右键——将窗口最大化到屏幕的右侧。23Windows 徽标键 + 向下键——最小化窗口。24Windows 徽标键 + Home ——最小化除活动窗口之外的所有窗口。25Windows 徽标键 + Shift + 向上键 ——将窗口拉伸到屏幕的顶部和底部。26Windows 徽标键 + Shift + 向左键或向右键 ——将窗口从一个监视器移动到另一个监视器。27Windows 徽标键 + P ——选择演示显示模式。28Windows 徽标键 + G ——循环切换小工具。29Windows 徽标键 + U ——打开轻松访问中心。30Windows 徽标键 + X 打开 Windows 移动中心。Windows Explorer相关快捷键Ctrl+N 打开新窗口Ctrl+Shift+N 新建文件夹End 显示活动窗口的底部Home 显示活动窗口的顶部F11 最大化或最小化活动窗口Num Lock+小键盘星号() 显示选中文件夹的所有子文件夹Num Lock+小键盘加号(+) 显示选中文件夹的内容Num Lock+小键盘减号(-) 折叠选中文件夹左方向键 折叠当前展开的选中文件夹或选中上层文件夹Alt+Enter 打开选中项目的属性对话框Alt+P 显示预览窗格Alt+左方向键 切换到前一次打开的文件夹右方向键 显示(展开)当前选中项目或选中第一个子文件夹Alt+右方向键 切换到下一次后打开的文件夹Alt+上方向键 打开上层文件夹Ctrl+鼠标滚轮 改变文件和文件夹图标的大小和外观Alt+D 选中地址栏(定位到地址栏)Ctrl+E 选中搜索框(定位到搜索框)放大镜键盘快捷方式下表包含了使用放大镜的键盘快捷方式。Windows 徽标键 + 加号或减号 放大或缩小Ctrl+Alt+空格键 显示鼠标指针Ctrl+Alt+F 切换到全屏模式Ctrl+Alt+L 切换到镜头模式Ctrl+Alt+D 切换到停靠模式Ctrl+Alt+I 反色Ctrl+Alt+箭头键 按箭头键的方向平移Ctrl+Alt+R 调整镜头的大小Windows 徽标键 + Esc 退出放大镜远程桌面相关快捷键Alt+Page Up 按从左向右顺序切换程序 Alt+Page Down 按从右向左切换程序Alt+Insert 按程序打开先后顺序循环切换程序 Alt+Home 显示“开始”菜单Ctrl+Alt+Break 在窗口模式和全屏之间切 Ctrl+Alt+End 显示Windows安全性对话框Alt+Delete 显示当前窗口的系统菜单Ctrl+Alt+-(小键盘减号) 当前活动窗口Ctrl+Alt++(小键盘加号) Ctrl+Alt+向右键从远程桌面控件“跳转”到主机程序中的控件(如按钮或文本框)。将远程桌面控件嵌入到其他(主机)程序后,此功能非常有用。Ctrl+Alt+向左键从远程桌面控件“跳转”到主机程序中的控件(如按钮或文本框)。将远程桌面控件嵌入到其他(主机)程序后,此功能非常有用。画图键盘快捷方式Ctrl+N 创建新的Ctrl+O 打开现有Ctrl+S 将更改保存到F12 将此另存为新文件Ctrl+P 打印Alt+F4 关闭及其画图窗口Ctrl+Z 撤消更改Ctrl+Y 恢复更改Ctrl+A 选择整个Ctrl+X 剪切选择内容Ctrl+C 将选择内容复制到剪贴板Ctrl+V 从剪贴板粘贴选择内容向右键 将选择内容或活动图形向右移动一个像素向左键 将选择内容或活动图形向左移动一个像素向下键 将选择内容或活动图形向下移动一个像素向上键 将选择内容或活动图形向上移动一个像素Esc 取消某个选择Delete 删除某个选择Ctrl+B 粗体选择文本Ctrl++ 将画笔、直线或形状轮廓的宽度增加一个像素Ctrl+- 将画笔、直线或形状轮廓的宽度减少一个像素Ctrl+I 将所选文本改为斜体Ctrl+U 为所选文本添加下划线Ctrl+E 打开“属性”对话框Ctrl+W 打开“调整大小和扭曲”对话框Ctrl+Page Up 放大Ctrl+Page Down 缩小F11 以全屏模式查看Ctrl+R 显示或隐藏标尺Ctrl+G 显示或隐藏网格线F10 或 Alt 显示快捷键提示Shift+F10 显示当前快捷菜单F1 打开“画图”帮助写字板的键盘快捷方式按键 功能Ctrl+N 新建一个文档Ctrl+O 打开一个现有文档Ctrl+S 将更改保存到文档F12 将此文档另存为新文件Ctrl+P 打印文档Alt+F4 关闭“写字板”Ctrl+Z 撤消更改Ctrl+Y 恢复更改Ctrl+A 选择整个文档Ctrl+X 剪切选择内容Ctrl+C 将选择内容复制到剪贴板Ctrl+V 从剪贴板粘贴选择内容Ctrl+B 将所选文本改为粗体Ctrl+I 将所选文本改为斜体Ctrl+U 为所选文本添加下划线Ctrl+= 使选择的文本成为下标Ctrl+Shift+= 使选择的文本成为上标Ctrl+L 向左对齐文本Ctrl+E 向中心对齐文本Ctrl+R 向右对齐文本Ctrl+J 对齐文本Ctrl+1 设置单倍行距Ctrl+2 设置双倍行距Ctrl+5 将行距设置为 15Ctrl+Shift+> 增加字体大小Ctrl+Shift+< 减小字体大小Ctrl+Shift+A 将字符更改为全部使用大写字母Ctrl+Shift+L 更改项目符号样式Ctrl+D 插入 Microsoft 画图Ctrl+F 在文档中查找文本F3 在“查找”对话框中查找文本的下一个实例Ctrl+H 在文档中替换文本Ctrl+向左键 将光标向左移动一个字Ctrl+向右键 将光标向右移动一个字Ctrl+向上键 将光标移动到上一行Ctrl+向下键 将光标移动到下一行Ctrl+Home 移动到文档的开头Ctrl+End 移动到文档的结尾Ctrl+Page Up 向上移动一个页面Ctrl+Page Down 向下移动一个页面Ctrl+Delete 删除下一个字F10 显示快捷键提示Shift+F10 显示当前快捷菜单F1 打开“写字板”帮助计算器的键盘快捷方式Atl+1 切换到标准模式Alt+2 切换到科学型模式Alt+3 切换到程序员模式Alt+4 切换到统计信息模式Ctrl+E 打开日期计算Ctrl+H 将计算历史记录打开或关闭Ctrl+U 打开单位转换Alt+C 计算或解决日期计算和工作表F1 打开“计算器”帮助Ctrl+Q 按下 M- 按钮Ctrl+P 按下 M+ 按钮Ctrl+M 按下 MS 按钮Ctrl+R 按下 MR 按钮Ctrl+L 按下 MC 按钮% 按下 % 按钮F9 按下 +/– 按钮/ 按下 / 按钮 按下 按钮+ 按下 + 按钮- 按下 – 按钮R 按下 1/× 按钮@ 按下平方根按钮0-9 按下数字按钮 (0-9)= 按下 = 按钮 按下 (小数点)按钮Backspace 按下 Backspace 按钮Esc 按下 C 按钮Del 按下 CE 按钮Ctrl+Shift+D 清除计算历史记录F2 编辑计算历史记录向上箭头键 在计算历史记录中向上导航向下箭头键 在计算历史记录中向下导航Esc 取消编辑计算历史记录Enter 编辑后重新计算计算历史记录F3 在科学型模式下选择“角度”F4 在科学型模式下选择“弧度”F5 在科学型模式下选择“梯度”I 在科学型模式下按 Inv 按钮D 在科学型模式下按 Mod 按钮Ctrl+S 在科学型模式下按 sinh 按钮Ctrl+O 在科学型模式下按 cosh 按钮Ctrl+T 在科学型模式下按 tanh 按钮( 在科学型模式下按 ( 按钮) 在科学型模式下按 ) 按钮N 在科学型模式下按 ln 按钮; 在科学型模式下按 Int 按钮S 在科学型模式下按 sin 按钮O 在科学型模式下按 cos 按钮T 在科学型模式下按 tan 按钮M 在科学型模式下按 dms 按钮P 在科学型模式下按 pi 按钮V 在科学型模式下按 F-E 按钮X 在科学型模式下按 Exp 按钮Q 在科学型模式下按 x^2 按钮Y 在科学型模式下按 x^y 按钮# 在科学型模式下按 x^3 按钮L 在科学型模式下按 log 按钮! 在科学型模式下按 n! 按钮Ctrl+Y 在科学型模式下按 y√x 按钮Ctrl+B 在科学型模式下按 3√x 按钮Ctrl+G 在科学型模式下按 10x 按钮F5 在程序员模式下选择 HexF6 在程序员模式下选择 DecF7 在程序员模式下选择 OctF8 在程序员模式下选择 BinF12 在程序员模式下选择 QwordF2 在程序员模式下选择 DwordF3 在程序员模式下选择 WordF4 在程序员模式下选择 ByteK 在程序员模式下按 RoR 按钮J 在程序员模式下按 RoL 按钮% 在程序员模式下按 Mod 按钮( 在程序员模式下按 ( 按钮) 在程序员模式下按 ) 按钮| 在程序员模式下按 Or 按钮^ 在程序员模式下按 Xor 按钮~ 在程序员模式下按 Not 按钮& 在程序员模式下按 And 按钮A-F 在程序员模式下按 A-F 按钮空格键 在程序员模式下切换位值A 在统计信息模式下按 Average 按钮Ctrl+A 在统计信息模式下按 Average Sq 按钮S 在统计信息模式下按 Sum 按钮Ctrl+S 在统计信息模式下按 Sum Sq 按钮T 在统计信息模式下按 SD 按钮Ctrl+T 在统计信息模式下按 Inv SD 按钮D 在统计信息模式下按 CAD 按钮Windows 日记本键盘快捷方式1Ctrl+N 开始新的便笺2Ctrl+O 打开最近使用的便笺3Ctrl+S 将更改保存到便笺4Ctrl+Shift+V 将便笺移动到特定的文件夹5Ctrl+P 打印便笺6Alt+F4 关闭便笺及其日记本窗口7Ctrl+Z 撤消更改8Ctrl+Y 恢复更改9Ctrl+A 选择页面上的所有项目10Ctrl+X 剪切选择内容11Ctrl+C 将选择内容复制到剪贴板12Ctrl+V 从剪贴板粘贴选择内容13Esc 取消某个选择14Delete 删除某个选择15Ctrl+F 开始基本查找16Ctrl+G 转到页面17F5 刷新查找结果18F5 刷新便笺列表19F6 在便笺列表和便笺之间切换20Ctrl+Shift+C 显示便笺列表中列标题的快捷菜单21F11 以全屏模式查看便笺22F1 打开“日记本”帮助Windows 帮助查看器键盘快捷方式1Alt+C 显示目录2Alt+N 显示“连接设置”菜单3F10 显示“选项”菜单4Alt+向左键 返回先前查看过的主题5Alt+向右键 向前移动到下一个(先前已查看过的)主题6Alt+A 显示客户支持页面7Alt+Home 显示帮助和支持主页8Home 移动到主题的开头9End 移动到主题的末尾10Ctrl+F 搜索当前主题11Ctrl+P 打印主题12F3 将光标移动到搜索框
问题一:屏幕保护有什么用? 屏幕保护是最初从电脑上继承过来的,早期的电脑和我们家里的老电视一样,是采用电子显像管工作的,就是把高速电子射到屏幕上的荧光粉上从而显示出图像。
如果图像长时间不变化,那么屏幕上某一处的荧光粉就会持续被电子射击,时间长了容易造成屏幕老化和坏死。为了避免这种情况,人们就设计了屏幕保护程序,在屏幕时间长不动的情况下就启动屏幕保护,用一个动态图来回变化以避免前述情况。
现在的新式屏幕都是采用液晶屏幕了,显示原理已经变化,不会出现由于电子一直射击在屏幕上造成的问题,但屏幕保护的千姿百态,美丽无穷的变化依然很有意思,于是屏幕保护仍然在电脑中出现。
现在手机屏幕也是继承了电脑的屏幕保护,主要是用其无穷的变化,美丽的画面,动感或动画的形象来增加趣味性和娱乐性。
问题二:电脑屏保起什么作用? 屏幕保护的作用主要有三个: 一,保护显像管 由于长时间静止的Windows画面会让CRT显示器的电子束持续轰击屏幕的某一处,这样可能会造成对CRT显示器荧光粉的伤害,所以使用屏幕保护程序会阻止电子束过多地停留在一处,从而延长显示器的使用寿命。 二,保护个人隐私 若是你暂时离开电脑,为了防范别人偷窥你存放在电脑上的一些隐私,可以在屏幕保护设置中,勾选“在恢复时使用密码保护”复选框,然后单击“电源” 按钮,在 “电源选项属性”对话框中选择“高级”选项卡,并勾选“在计算机从待机状态恢复时,提示输入密码”复选框即可。这样,当别人想用你的电脑时,会d出密码输入框,密码不对的话,无法进入桌面,从而保护个人隐私。 三,省电 虽然屏幕保护并不是专门为省电而设计的,但一般Windows下的屏幕保护程序都比较暗,大幅度降低屏幕亮度,有一定的省电作用。 以上只是针对台式的CRT显示器而言,但对于笔记本电脑和液晶显示器来说,最好不要用屏幕保护,会适得其反! 因为,一部正在显示图像的LCD,其液晶分子一直是处在开关的工作状态的,对于一部响应时间达到20ms的LCD工作1秒钟,液晶分子就已经开关了几百次左右。而液晶分子的开关次数自然会受到寿命的限制,到了寿命LCD就会出现老化的现象,比如坏点等等。因此当我们对电脑停止 *** 作时还让屏幕上显示五颜六色反复运动的屏幕保护程序无疑使液晶分子依旧处在反复的开关状态。 由于现在更多的屏幕保护程序制作者过分注重图像的表现力以及色彩的变幻,已经完全将屏幕保护程序当作一个动画来制作,有些甚至是3D即时处理的动画,还需要图形处理器的配合处理,因此很多精美且体积庞大的屏幕保护程序便应运而生,如此的屏幕保护程序固然能够给观赏者以视觉上的享受,但是此时对于电脑内的硬件来说却成为了累赘,这和屏幕保护程序让电脑硬件休息的设计初衷严重的背离。 由于需要应付不断变化,且色彩细节丰富的屏幕保护程序,CPU、硬盘和显示卡的工作负荷可能比平时一般的应用还要高,对于有时会使用电池供电的笔记本电脑来说,这个时候这样的屏幕保护程序无疑成了电力杀手。 因此,在你可能会在一段时间离开你的笔记本电脑时,尤其是在使用电池供电时,关闭LCD才是你唯一正确的方法。 在使用台式电脑时,很多人都喜欢使用屏幕保护程序,当他们转为使用笔记本电脑时,这个好习惯也被保留了下来,但他们却不知屏幕保护程序对笔记本电脑非但没有任何好处,反而还会造成一些负面影响。 实际上屏幕保护程序仅对使用图形界面 *** 作系统(比如Windows)的CRT显示器有保护作用,但是由于笔记本电脑所使用的LCD显示屏和CRT显示器的工作原理是不同的,所以屏幕 保护程序往往只能帮倒忙。 屏保对显示器的作用 CRT(阴极射线显像管)显示器的显像原理主要是由灯丝加热阴极,阴极发射电子,然后在加速极电场的作用下,经聚焦极聚成很细的电子束,在阳极高压作用下,获得巨大的能量,以极高的速度去轰击荧光粉层。这些电子束轰击的目标就是荧光屏上的三原色。为此,电子q发射的电子束不是一束,而是三束,它们分别受电脑显卡R、 G、 B三个基 信号电压的控制,去轰击各自的荧光粉单元,从而在显示屏上显示出完整的图像。 CRT显示器工作原理示意图 在图形界面的 *** 作系统下,显示屏上显示的色彩多种多样,当用户停止对电脑进行 *** 作时,屏幕显示就会始终固定在同一个画面上,即电子束长期轰击荧光层的相同区域,长时间下去,会因为显示屏荧光层的疲劳效应导致屏幕老化,甚至是显像管被击穿。因此从Windows 3X时代至今,屏幕保护程序一直作为保护CRT显示>>
问题三:电脑的屏幕保护程序有什么作用 屏幕保护的作用是在计算机的运行过程中,显示器会常时间停留在同一个画面上,这样会使部分荧光粉老化,从而对显示器造成损害,比如说:出现黑点等。那么怎样避免这种情况产生呢?在计算机系统里自带了很多种屏幕保护程序,它们的作用就像我们眨眼睛一样,用来保护显示器,以延长它的使用寿命。并且进入屏保之后会出现一些动画,一旦动动鼠标或键盘,又可返回到正常画面。
问题四:屏保有什么作用? 屏幕保护的作用--由于长时间静止的Windows画面会让电子束持续轰击屏幕的某一处,这样可能会造成对CRT显示器荧光粉的伤害,所以使用屏幕保护程畅会阻止电子束过多地停留在一处,从而延长显示器的使用寿命。
至于它的设置可在前几期中提到的“显示属性”对话框中进行。选择“屏幕保护程序”选项卡,单击“屏幕保护程序”下拉箭头就会看到电脑系统中有多个不同的屏幕保护程序。选定相应的屏保程序后,就可以在“等待”栏目中自行设定触发屏保的等待时间。只要达到等待的时间,屏保便会忠实地履行自己的职责了。
若是你暂时离开电脑,为了防范别人偷窥你存放在电脑上的一些隐私,还可以勾选“在恢复时使用密码保护”复选框,然后单击“电源”按钮,在“电源选项属性”对话框中选择“高级”选项卡,并勾选“在计算机从待机状态恢复时,提示输入密码”复选框即可。
这样当开启屏幕保护程序后,只有输入正确的密码才会中止屏保程序,按照这种方法同样也达到了保护个人隐私的目的。若不打算使用屏幕保护,只要将“屏幕保护程序”下的可选项设为“无”就可以了。
问题五:电脑的屏幕保护对电脑有什么好处? 屏幕保护的作用是在计算机的运行过程中,显示器会常时间停留在同一个画面上,这样会使部分荧光粉老化,从而对显示器造成损害,比如说:出现黑点等。那么怎样避免这种情况产生呢?在计算机系统里自带了很多种屏幕保护程序,它们的作用就像我们眨眼睛一样,用来保护显示器,以延长它的使用寿命。并且进入屏保之后会出现一些动画,一旦动动鼠标或键盘,又可返回到正常画面。
但是屏保软件会破坏液晶显示器
使用台式电脑时,很多人都喜欢使用屏幕保护程序,当他们转为使用笔记本电脑时,这个好习惯也被保留了下来,但他们却不知屏幕保护程序对笔记本电脑非但没有任何好处,反而还会造成一些负面影响。
实际上屏幕保护程序仅对使用图形界面 *** 作系统(比如Windows)的CRT显示器有保护作用,但是由于笔记本电脑所使用的LCD显示屏和CRT显示器的工作原理是不同的,所以屏幕保护程序往往只能帮倒忙。
因此,在你可能会在一段时间离开你的笔记本电脑时,尤其是在使用电池供电时,关闭LCD才是你唯一正确的方法。当然如何的关闭它你有很多种方法来实现。
最直接的方法便是关掉你的笔记本电脑,这也是最省电的方法,当然你可能只是离开10-15分钟的样子,重新启动可能会觉得很不耐烦,那也可以扣上屏幕,这时候系统将自动关闭屏幕进入待机状态,再次让笔记本回到工作状态之需要掀起屏幕即可。
如果你不能确定自己究竟要离开多久,那么关闭屏幕的工作就可以交给Windows来完成,你可以在电源管理程序中设置多长时间失去对计算机的 *** 作后关闭屏幕和计算机。
不要被漂亮的屏幕保护所迷惑,为了更好的保护你的LCD,请让它们远离你的笔记本电脑!
问题六:屏保是什么东西,有什么用 同一位置的荧光粉被长时间点亮,会过早老化。
屏保小常识:屏保是一种软件程序,在计算机空闲时(通常是键盘,鼠标有一定时间没有活动)自动运行。通常提供精美的画面,音乐,flash等。屏保的类型有屏保,穿乐屏保,flas 屏保。更多的屏保是多种媒体的混合体,即通常有声音也有图象。屏保软件是用来制作屏保或欣赏屏保的软件。您可以通过屏保软件制作出精美的屏保。屏保一般都是指电脑屏保。某些用于桌面背景变换的通常称为桌面屏保。一些gif动画或可以用来放在手机显示屏上显示,称之为手机屏保。一般屏保都是动态屏保,没有绝对静态的屏保(变化的时间长一些或者渐变程度小一些罢了)屏保的分类多种多样,提供立体效果的屏保叫3D屏保,使用flash做成的屏保叫flash屏保或动画屏保,当然屏保,音乐屏保就不用解释了。为庆祝节日做的屏保,有新年屏保,圣诞节屏保。动态变换桌面壁纸的叫桌面屏保。目前热门的屏保为鱼类屏保,如热带鱼屏保,动态金鱼屏保
问题七:屏幕保护的作用 屏幕保护程序最初是被用来保护显示器的,因为以前的显示器在高亮显示情况下,如果长时间只显示一种静止的画面,有可能会造成对荧光屏的伤害(如果是低亮画面,如黑屏,则不会造成对荧光屏的伤害,因此黑色可被视为一种屏幕保护色,金锋屏幕保护程序的默认背景色为黑色。),所以屏幕保护程序就出现了,它使用一些动态画面使荧光屏避免受伤。
但是现在的显示器对长时间静止画面的承受能力已经非常强了,所以屏保的作用便发生了一些变化,现在屏保多被用来当作一种艺术品来欣赏或者利用屏保的密码来保护电脑在主人离开时不被他人使用。
问题八:手机屏保到底有何作用?到底保什么? 其实现在的手机还是不要屏保的好!因为现在的采屏手机如果不不 *** 作的话屏幕会完全黑掉!用屏保的话比较费电!!!
屏保就像电脑处样!只要保不保护屏幕,我也说不清楚
问题九:手机屏幕保护程序有什么用??? 由于传统的显示器在长时间显示同一颜色的情况下会导显示器损坏,
为了防止这种情况的出现,IBM公司的程序员设计了第一个屏幕保护程序,
原理就是在计算器无人 *** 控一段时间后自动启动一个全屏的动画程序来防止显示器长时间地显示同一画面导致显示器损坏
归根结底,液晶显示器的最好休息方式就是关闭显示器。
同样的,保护我们手机的液晶屏幕也是如此,
你可以发现我们的手机都有定时关闭背景灯和关闭显示器的功能,这不只是为了省电,更是为了保护屏幕而使用手机屏保会让屏幕时刻处于工作状态,这对手机的屏幕是很大的损害所以,我们不推荐使用屏保
1 不仅仅有基本的算术功能
计算器拥有多项充满活力的新增功能 — 单击“查看”菜单可查看这些功能。单位换算可以将摄氏度转换为华氏度,公里转换为英里,公尺转换为英尺,克转换为盎司,焦耳转换为英国热量单位,等等。您可以使用新的计算工作表来快速计算油耗和车辆出租缴费等日常问题。“程序员”模式和“统计”模式可处理更加复杂的任务。
2 给技术支持人员发送信息
下一次要给朋友或技术支持人员描述复杂的电脑问题,使用问题步骤记录器。
启动“问题步骤记录器”的方法:在“运行”程序中输入“psrexe”命令,单击“确定”按钮;或者在开始菜单中即时搜索框内输入“psr”,点击psr即可打开“问题步骤记录器”录制工具条界面。
3自由移动任务栏
任务栏可以移至屏幕的顶端、右侧或左侧。方法:在不锁定任务栏的情况下(右击任务栏,点击取消“锁定任务栏”),用鼠标拖动,上下、左右。
4 自定义时钟
在任务栏中添加时钟,可以跟踪关注他人的当地时间。或者,在桌面上添加时钟小工具。可以从八种不同时钟设计中进行选择。
5 创建和共享主题
可以设计、保存和快速变更电脑主题(桌面背景、窗口边框颜色、声音和屏幕保护程序)。甚至可以创建新的主题,例如将精彩照片幻灯片演示作为桌面背景,并能与朋友和家人轻松共享新主题。
6 拖放跳转列表中的文件
借助跳转列表这个新功能,可以得到一个关于常用文件或最近所用文件的快捷访问列表。只需在“开始”菜单中的程序旁边寻找指向右方的箭头,或单击任务栏中的某个程序。只需单击几次鼠标便能使用跳转列表打开文件和程序。
7 将更多内容固定在任务栏中
可以在任务栏中固定文件夹、文档、控制面板、网站及更多内容为了便于访问常用任务。如果使用的是 Internet Explorer 9,甚至可以固定自己的常用网站。
8 预览文件
使用文件夹或库中的文件预览窗格,可查看文件内容而无需在程序中打开文件。在窗口中,只需按下 Alt+P 便可打开预览窗格。单击照片和 PDF 文件等项目即可在此区域内预览这些项目。
9 借助 ClearType 帮助缓解眼睛疲劳
ClearType 工具提高文本在 LCD 屏幕上的辨识度。此工具将展示一系列屏幕,就像一次眼睛检查,以帮助找到最清晰的文本显示效果。
10 轻松自定义便笺
可以设置文本格式、更改颜色,以及调整大小、折叠和翻阅各个便笺。如果您有 Tablet PC 或触摸屏,可以在同一便笺内使用多种输入(画笔和触控)方式。
11 认识新画图
新增了一些笔刷效果,例如水彩、蜡笔和书法。 画图现在提供了一个易于使用的功能区,收录了所有最常用的超酷功能。 通过触摸屏,可以使用手指作画,包括用两个手指同时创建不同的笔画。
12 快速查找电脑中的任何内容
Windows 搜索 是查找和打开 PC 中任何文件(包括文档、电子邮件、音乐、照片及更多内容)的最快方式。若要使用 Windows 搜索,单击“开始”按钮 ,键入一个或两个关键字,即可显示搜索结果。
Windows XP已经成为目前的主流 *** 作系统,但它对硬件的要求比较高,即使是硬件配置较高的用户也经常会被系统资源不足所困扰,因此,对系统进行优化是所有Windows XP用户必须掌握的技巧。
一、为Windows XP提速
提高Windows XP的速度可以从三个方面着手:减少启动时间、提高系统运行速度、加快关机速度。
1加快系统启动速度
Windows XP的启动速度比Windows 2000要快30%左右,但相对于Windows 98仍然要慢了不少,不过,我们可以通过优化设置,来大大提高Windows XP的启动速度。加快系统启动速度主要有以下方法:尽量减少系统在启动时加载的程序与服务;对磁盘及CPU等硬件进行优化设置;修改默认设置,减少启动等待时间等。这些方法大部分既可减少系统启动的时间,又可以节省系统资源,加快电脑运行速度。
(1)Msconfig
Windows XP的启动速度在系统安装初期还比较快,但随着安装的软件不断增多,系统的启动速度会越来越慢,这是由于许多软件把自己加在了启动程序中,这样开机即需运行,大大降低了启动速度,而且也占用了大量的系统资源。对于这样一些程序,我们可以通过系统配置实用程序Msconfig将它们从启动组中排除出去。
选择“开始”菜单中的“运行”命令,在“运行”对话框中键入“Msconfig”,回车后会d出“系统配置实用程序”对话框,选择其中的“启动”选项卡(如图1),该选项卡中列出了系统启动时加载的项目及来源,仔细查看每个项目是否需要自动加载,否则清除项目前的复选框,加载的项目越少,启动的速度就越快。设置完成后需要重新启动方能生效。
(2)Bootvis
Bootvis是微软提供的一个启动优化工具,可提高Windows XP的启动速度。
用BootVis提升Windows XP的启动速度必须按照正确的顺序进行 *** 作,否则将不会起到提速的效果。其正确的 *** 作方法如下:
启动Bootvis,从其主窗口(如图2)中选择“工具”菜单下的“选项”命令,在“符号路径”处键入Bootvis的安装路径,如“C:\Program Files\Bootvis”,单击“保存”退出。
从“跟踪”菜单中选择“下次引导”命令,会d出“重复跟踪”对话框,单击“确定”按钮,BootVis将引导Windows XP重新启动,默认的重新启动时间是10秒。
系统重新启动后,BootVis自动开始运行并记录启动进程,生成启动进程的相关BIN文件,并把这个记录文件自动命名为TRACE_BOOT_1_1。程序记录完启动进程文件后,会重新启动BootVis主界面,在“文件”菜单中选择刚刚生成的启动进程文件“TRACE_BOOT_1_1”。窗口中即会出现“CPU使用”、“磁盘I/O”、“磁盘使用”、“驱动程序延迟”等几项具体图例供我们分析,不过最好还是让BootVis程序来自动进行分析:从“跟踪”菜单中选择“系统优化”命令,程序会再次重新启动计算机,并分析启动进程文件,从而使计算机启动得更快。
(3)禁用多余的服务
Windows XP在启动时会有众多程序或服务被调入到系统的内存中,它们往往用来控制Windows系统的硬件设备、内存、文件管理或者其他重要的系统功能。但这些服务有很多对我们用途不大甚至根本没有用,它们的存在会占用内存和系统资源,所以应该将它们禁用,这样最多可以节省70MB的内存空间,系统速度自然也会有很大的提高。
选择“开始”菜单中的“运行”命令,在“运行”对话框键入“servicesmsc”后回车,即可打开“服务”窗口。窗口的服务列表中列出了系统提供的所有服务的名称、状态及启动类型。要修改某个服务,可从列表双击它,会d出它的属性对话框(如图3),你可从“常规”选项卡对服务进行修改,通过单击“启动”、“停止”、“暂停”、“恢复”四个按钮来修改服务的状态,并可从“启动类型”下拉列表中修改启动类型,启动类型有“自动”、“手动”、“已禁用”三种。如果要禁止某个服务在启动自动加载,可将其启动类型改为“已禁用”。
Windows XP提供的所有服务有36个默认是自动启动的,实际上,其中只有8个是必须保留的(见下表),其他的则可根据自己的需要进行设置,每种服务的作用在软件中有提示。
服 务 作 用 启动类型
Application Management 提供软件安装服务,诸如分派,发行以及删除 手动
Event Log 启用在事件查看器查看基于 Windows 的程序和组件颁发的事件日志消息。无法终止此服务 自动
Plug and Play 自动检测新硬件,实现即插即用功能的关键 自动
Remote Procedure Call (RPC) 提供终结点映射程序 (endpoint mapper) 以及其他 RPC 服务,属-系统核心服务 自动
Windows Audio 管理基于 Windows程序的音频设备。如果此服务被终止,音频设备及其音效将不能正常工作。如果此服务被禁用,任何依赖它的服务将无法启动 自动
Windows Management Instrumentation 提供共同的界面和对象模式以便访问有关 *** 作系统、设备、应用程序和服务的管理信息。如果此服务被终止,多数基于Windows的软件将无法正常运行。如果此服务被禁用,任何依赖它的服务将无法启动 自动
Workstation 创建和维护到远程服务的客户端网络连接。如果服务停止,这些连接将不可用。如果服务被禁用,任何直接依赖于此服务的服务将无法启动 自动
Windows Installer 根据包含在 MSI 文件中的指示来安装、修复或删除软件 手动
(4)修改注册表来减少预读取,减少进度条等待时间
Windows XP在启动过程中会出现一个进度条,我们可以通过修改注册表,让进度条只跑一圈就进入登录画面。
选择“开始”菜单中的“运行”命令,在“运行”对话框键入“regedit”命令后回车,即可启动注册表编辑器,在注册表中找HKEY_LOCAL_MACHINE\SYSTEM\CurrentControlSet\Control\Session Manager\Memory Management\PrefetchParameters,选择其下的EnablePrefetcher键,把它的键值改为“1”即可。
(5)减少开机磁盘扫描等待时间
当Windows日志中记录有非正常关机、死机引起的重新启动,系统就会自动在启动的时候运行磁盘扫描程序。在默认情况下,扫描每个分区前会等待10秒钟,如果每个分区都要等上10秒才能开始进行扫描,再加上扫描本身需要的时间,会耗费相当长的时间才能完成启动过程。对于这种情况我们可以设置取消磁盘扫描的等待时间,甚至禁止对某个磁盘分区进行扫描。
选择“开始→运行”,在运行对话框中键入“chkntfs /t:0”,即可将磁盘扫描等待时间设置为0;如果要在计算机启动时忽略扫描某个分区,比如C盘,可以输入“chkntfs /x c:”命令;如果要恢复对C盘的扫描,可使用“chkntfs /d c:”命令,即可还原所有chkntfs默认设置,除了自动文件检查的倒计时之外。
2提高系统运行速度
提升系统运行速度的思路与加快启动的速度类似:尽量优化软硬件设置,减轻系统负担。以下是一些常用的优化手段。
(1)设置处理器二级缓存容量
Windows XP无法自动检测处理器的二级缓存容量,需要我们自己在注册表中手动设置,首先打开注册表,找到“HKEY_LOCAL_MACHINE\SYSTEM\CurrentControlSet\Control\Session Manager\Memory Management\”,选择其下的“SecondLevelDataCache”,根据自己所用的处理器设置即可,例如PIII Coppermine/P4 Willamette是“256”,Athlon XP是“384”,P4 Northwood是“512”。
(2)提升系统缓存
同样也是在“HKEY_LOCAL_MACHINE\SYSTEM\CurrentControlSet\Control\Session Manager\Memory Management\”位置,把其下的“LargeSystemCache”键值从0改为1,Windows XP就会把除了4M之外的系统内存全部分配到文件系统缓存中,这样XP的内核能够在内存中运行,大大提高系统速度。
通常来说,该优化会使系统性能得到相当的提升,但也有可能会使某些应用程序性能降低。需要注意的是必须有256M以上的内存,激活LargeSystemCache才可起到正面的作用,否则不要轻易改动它。
(3)改进输入/输出性能
这个优化能够提升系统进行大容量文件传输时的性能,不过这只对服务器用户才有实在意义。我们可在中新建一个DWORD(双字节值)键值,命名为IOPageLockLimit。一般情况下把数据设置8~16MB之间性能最好,要记住这个值是用字节来计算的,例如你要分配10MB的话,就是10×1024×1024,也就是10485760。这里的优化也需要你的机器拥有大于256M的内存。
(4)禁用内存页面调度
在正常情况下,XP会把内存中的片断写入硬盘,我们可以阻止它这样做,让数据保留在内存中,从而提升系统性能。在注册表中找到“HKEY_LOCAL_MACHINE\SYSTEM\CurrentControlSet\Control\Session Manager\Memory Management\”下的“DisablePagingExecutive”键,把它的值从0改为1即可禁止内存页面调度了。
(5)关闭自动重新启动功能
当Windows XP遇到严重问题时便会突然重新开机,可从注册表将此功能取消。打开注册表编辑器,找到“HKEY_LOCAL_MACHINE\SYSTEM\CurrentControlSet\Control\CrashControl\”将AutoReboot键的Dword值更改为0,重新启动后设置即可生效。
(6)改变视觉效果
Windows XP在默认情况下启用了几乎所有的视觉效果,如淡入淡出、在菜单下显示阴影。这些视觉效果虽然漂亮,但对系统性能会有一定的影响,有时甚至造成应用软件在运行时出现停顿。一般情况下建议少用或者取消这些视觉效果。
选择桌面上“我的电脑”图标,单击鼠标右键,在d出的快捷菜单中选择“属性”命令,打开“系统属性”对话框。选择“高级”选项卡,在其中的“性能”栏中单击“设置”按钮,会d出 “性能选项”对话框(如图4),可选择“调整为最佳性能”单选框来关闭所有的视觉效果,也可选择“自定义”然后选择自己需要的视觉效果。
(7)合理设置页面虚拟内存
同样也是在“性能选项”对话框中,选择“高级”选项卡,在其中的“虚拟内存”栏中单击“更改”按钮,接下来选择虚拟内存为“自定义大小”,然后设置其数值。一般情况下,把虚拟设为不小于256M,不大于382M比较合适,而且最大值和最小值最好一样。
(8)修改外观方案
Windows XP默认的外观方案虽然漂亮,但对系统资源的占用也多,可将其改为经典外观以获得更好的性能。
在桌面空白位置单击鼠标右键,从d出的快捷菜单中选择“属性”命令,会打开“显示属性”对话框,在“主题”选项卡选择主题为“Windows经典”,即可将外观修改为更为经济的Windows经典外观。
(9)取消XP对ZIP支持
Windows XP在默认情况下打开了对zip文件支持,这要占用一定的系统资源,可选择“开始→运行”,在“运行”对话框中键入“regsvr32 /u zipfldrdll”,回车确认即可取消XP对ZIP解压缩的支持,从而节省系统资源。
(10)关闭DrWatson
DrWatson是Windows XP的一个崩溃分析工具,它会在应用程序崩溃的时候自动d出,并且在默认情况下,它会将与出错有关的内存保存为DUMP文件以供程序员分析。不过,记录DUMP文件对普通用户则毫无帮助,反而会带来很大的不便:由于DrWatson在应用程序崩溃时会对内存进行DUMP记录,将出现长时间硬盘读写 *** 作,要很长一断时间程序才能关闭,并且DUMP文件还会占用大量磁盘空间。
要关闭DrWatson可打开注册表编辑器,找到“HKEY_LOCAL_MACHINE\SOFTWARE\Microsoft\Windows NT\CurrentVersion\AeDebug”分支,双击其下的Auto键值名称,将其“数值数据”改为0,最后按F5刷新使设置生效,这样就取消它的运行了。同样,我们可以把所有具备调试功能的选项取消,比如蓝屏时出现的memorydmp,可在“系统属性”对话框中选择“高级”选项卡,单击“启动和故障恢复”栏中的“设置”按钮,并在d出的“启动和故障恢复”对话框中选择“写入调试信息”为“无”(如图5)。
(11)启动硬盘/光驱DMA模式
打开“系统属性”对话框,选择“硬件”选择卡中的“设备管理器”按钮,打开“设备管理器”窗口,在设备列表中选择“IDE ATA/ATAPI 控制器”,双击“主要 IDE 通道”或“次要 IDE 通过”,在其属性对话框的“高级设置”选项卡中检查DMA模式是否已启动,一般来说如果设备支持,系统就会自动打开DMA功能,如果没有打开可将“传输模式”设为“DMA(若可用)”。
(12)关掉不用的设备
Windows XP总是尽可能为电脑的所有设备安装驱动程序并进行管理,这不仅会减慢系统启动的速度,同时也造成了系统资源的大量占用。针对这一情况,你可在设备管理器中,将PCMCIA卡、调制解调器、红外线设备、打印机端口(LPT1)或者串口(COM1)等不常用的设备停用,方法是双击要停用的设备,在其属性对话框中的“常规”选项卡中选择“不要使用这个设备(停用)”。在重新启动设置即可生效,当需要使用这些设备时再从设备管理器中启用它们。
(13)关闭错误报告
当应用程序出错时,会d出发送错误报告的窗口,其实这样的错误报告对普通用户而言几乎没有任何意义,关闭它是明智的选择。
在“系统属性”对话框中选择“高级”选项卡,单击“错误报告”按钮,在d出的“错误汇报”对话框中,选择“禁用错误汇报”单选项,最后单击“确定”即可。
另外我们也可以从组策略中关闭错误报告:从“运行”中键入“gpeditmsc”,运行“组策略编辑器”,展开“计算机配置→管理模板→系统→错误报告功能”,双击右边设置栏中的“报告错误”,在d出的“属性”对话框中选择“已禁用”单选框即可将“报告错误”禁用。
(14)关闭自动更新
“自动更新”功能对许多Windows XP用户而言并不是必需的,可将其关闭以节省系统资源。
在“我的电脑”上单击鼠标右键,从快捷菜单中选择“属性”命令,选择“系统属性”对话框中的“自动更新”选项卡,勾选“关闭自动更新,我将手动更新计算机”单选框,单击“确定”按钮即可关闭自动更新功能。如果在“服务”已经将“Automatic Updates”服务关闭,“系统属性”对话框中的“自动更新”选项卡就不能进行任何设置了。
(15)去掉菜单延迟
去掉菜单d出时的延迟,可以在一定程度上加快XP。要修改的键值位置在“HKEY_CURRENT_USER\Control Panel\Desktop”。修改其下的“MenuShowDelay”键,把默认的400修改为0,按F5刷新注册表即可生效。
(16)清除预读文件
Windows XP的预读设置虽然可以提高系统速度,但是使用一段时间后,预读文件夹里的文件数量会变得相当庞大,导致系统搜索花费的时间变长。而且有些应用程序会产生死链接文件,更加重了系统搜索的负担。所以,应该定期删除这些预读文件。预计文件存放在Windows XP系统文件夹的Prefetch文件夹中,该文件夹下的所有文件均可删除。
(17)关闭自动播放功能
在Windows XP中,当往光驱中放入光盘或将USB硬盘接上电脑时,系统都会自动将光驱或USB硬盘扫描一遍,同时提示你是否播放里面的、视频、音乐等文件,如果是拥有多个分区的大容量的USB硬盘,扫描会耗费很长的时间,而且你得多次手动关闭提示窗口,非常麻烦。这种情况下我们可以将Windows XP的自动播放功能关闭。
运行“组策略”程序。在组策略窗口左边栏中,打开“计算机配置”,选择“管理模板”下的“系统”,然后在右边的配置栏中找到“关闭自动播放”并双击它,会d出“关闭自动播放属性”对话框。在其中“设置”选项卡中选择“已启用”,“关闭自动播放”下拉列表中选择“所有驱动器”(如图6)。这样以后就不用担心Windows XP的“自动播放”功能带来的麻烦了。
如果你只是想禁止系统扫描某个驱动器(如USB硬盘)上的文件,可采用下面的方法。
先连上你的USB硬盘,让系统将它识别出来。然后打开“我的电脑”,选择USB硬盘上的某个分区,按鼠标右键,会d出磁盘属性窗口,选取“自动播放”选项卡,将所有内容的类型都选择为不执行 *** 作。如果USB硬盘有多个分区,对所有分区都进行同样的 *** 作,这样当你将USB驱动器拔掉再重新接上时,系统会将USB硬盘识别出来,而不会反复问你是否播放USB硬盘中的文件了。
3加快关机速度
Windows XP的关机速度要慢于启动速度,特别有些任务还需要手工结束,更加延缓了关机速度。因此,要加快关机速度,首先要开启Windows XP的自动结束任务功能。具体步骤是:从注册表中找到“HKEY_CURRENT_USER\Control Panel\Desktop”,把“AutoEndTasks”的键值设置为1即可。
然后再修改“HungAppTimeout”为“4000(或更小)”(预设为5000),该键值同样也在“HKEY_CURRENT_USER\Control Panel\Desktop”下;最后一步再找到“HKEY_LOCAL_MACHINE\System\CurrentControlSet\Control\”,同样把WaitToKillServiceTimeout设置为“4000”;通过这样设置后的关机速度明显要加快了。
二、为Windows XP减肥
Windows XP安装好后约有15GB,其中有一部分文件用途不大,可以将其删除。另外,系统在使用一段时间后也会产生大量的无用文件,这些无用文件既占用的磁盘空间,也影响磁盘读取的速度,应该将它们及时清除。
1删除系统中不必要文件
(1)删除系统文件备份
在系统文件中的“system32\dllcache”目录里,有将近250MB的文件,它们是WindowsXP系统文件的备份。当Windows XP的系统文件被替换、删除或修改时,Windows XP可以自动从中提取出相应的系统文件还原,从而保证系统的稳定性。该文件夹不能直接删除,而要在命令提示符下输入Sfcexe /purgecache命令清除。
(2)删除驱动备份
删除Windows XP系统目录中“driver cache\i386”目录下的Drivercab文件,该文件保存着硬件驱动程序的备份,一般情况下无需使用。即使需要安装新硬件,可将Windows XP的安装光盘插入光驱即可。
(3)删除无用的输入法
在“Windows\ime\”文件夹保存有输入法相关的文件,其中的繁体中文、日文、韩文输入法对我们大部分人都没有用,我们可将“chtime”、“imjp8_1”、“imkr6_1”三个目录删除,它们分别是繁体中文、日文、韩文输入法,这样我们就可以节约80MB硬盘空间了。
(4)删除帮助文件
在使用的Windows XP的初期系统的帮助是非常有用的,但随着对系统越来越熟悉,帮助文件也就越来越多余,此时可以考虑将其删除。XP的帮助文件均储存在系统安装目录下的Help文件夹下,可将其下的文件及目录全部删掉。
2减少系统占用的硬盘空间
(1)关闭系统还原
系统还原可以将计算机返回到一个较早的时间(称还原点)而不会丢失我们最近的工作,但使用的时间一长,它会占用大量的硬盘空间。因此有必要对其进行手工设置,以减少硬盘占用量。
打开“系统属性”对话框,选择对话框中的“系统还原”选项卡,选择“在所有驱动器上关闭系统还原”复选框以关闭系统还原。如果不关闭系统还原功能,可仅为系统所在的磁盘或分区设置还原。先选择系统所在的分区,单击“配置”按钮,在d出的对话框中取消“关闭这个驱动器的系统还原”选项,并可设置用于系统还原的磁盘空间大小。
(2)关闭休眠支持
休眠功能会占用不少的硬盘空间,如果使用得少不妨将共关闭,关闭的方法是的:打开“控制面板”,双击“电源选项”,在d出的“电源选项属性”对话框中选择“休眠”选项卡,取消“启用休眠”复选框。
(3)减小或禁止虚拟内存
在系统的物理内存比较大时,可以考虑减少虚拟内存的数值甚至取消虚拟内存,在拥有512MB物理内存时可将虚拟内存设为物理内存的一半,即256MB,如果拥有1GB物理内存则可以取消虚拟内存。
设置虚拟内存的方法见前面的“合理设置页面虚拟内存”。
3清除临时文件
(1)清除系统临时文件
系统的临时文件一般存放在两个位置中:一个Windows安装目录下的Temp文件夹;另一个是X:\Documents and Settings\“用户名”\Local Settings\Temp文件夹(X:是系统所在的分区)。这两个位置的文件均可以直接删除。
(2)清除Internet临时文件
上网的时间一长会产生大量的Internet临时文件,定期删除将节省大量的硬盘空间。
打开IE浏览器,从“工具”菜单中选择“Internet选项”,在d出的对话框中选择“常规”选项卡,在“Internet临时文件”栏中单击“删除文件”按钮,并在d出“删除文件”对话框,选中“删除所有脱机内容”复选框,单击“确定”按钮。
你也可以将Internet临时文件占用的磁盘设置在一个可以接受的范围,在“Internet临时文件”栏中单击“设置”按钮,然后在“设置”对话框(如图7)中设置临时文件所占用的磁盘空间,也可将Internet临时文件的文件夹移至另一个分区,以减少对系统分区磁盘的占用量。
4NTFS分区中的文件压缩
Windows XP对NTFS分区的文件提供了文件压缩属性,可有效的节省磁盘空间。
在NTFS分区中,选择要压缩的文件或文件夹,单击鼠标右键,在快捷菜单中选择“属性”命令,然后在“属性”对话框的“常规”选项卡中单击“高级”按钮,在新对话框中的“压缩或加密属性”栏里勾选“压缩内容以便节省磁盘空间”复选框,在“确定”后你会发现文件所占用的磁盘空间大大减少了。
5清除 Windows XP 共享文件夹
“共享文件夹”,这个文件夹在我们使用工作组的时候有用,可不用进行任何设置,直接把要共享的文件放到这个共享文件夹里就行了,但是实际应用中,很多人并不需要这个功能。我们可通过修改注册表来禁止这个功能,以节省磁盘空间。
打开注册表编辑器,找到:“HKEY_LOCAL_MACHINE\SOFTWARE\Microsoft\Windows\CurrentVersion \Explorer\My Computer\NameSpace\DelegateFolders下的子键{59031a47-3f72-44a7-89c5-5595fe6b30ee}”,将这个键值删除即可。删除前最好先进行备份,或者记下这个值,以便需要时可以即时恢复。
三、优化Windows XP网络设置
1释放QoS Packet所占用的20%网络带宽
Windows XP内建的QoS Packet需要占用20%的网络带宽,不过我们可以将这一部分带宽释放。打开“组策略”窗口,在左边栏中展开“计算机配置→管理模板→网络→QoS数据包调度程序”,然后在右边窗口双击“限制可保留带宽”,在其属性对话框中的“设置”选项卡中将“限制可保留带宽”设置为“已启用”,然后在下方“带宽限制”栏将“带宽限制”设置为0就行了。
2快速浏览局域网络的共享
通常情况下,Windows XP在连接其他计算机时,会全面检查对方机子上所有预定的任务,这个检查会让你等上30秒钟或更多时间。去掉的方法从注册表中找到“HKEY_LOCAL_MACHINE\Software\Microsoft\Windows\Current Version\Explorer\RemoteComputer\NameSpace”。在此键值下,会有个{D6277990-4C6A-11CF-8D87-00AA0060F5BF}键,把它删掉后,重新启动计算机,Windows XP就不再检查预定任务了,速度将明显提高。
3提高10/100M网卡传输速率
选择“开始→连接到→显示所有连接”,双击网卡所用的连接,单击“属性”按钮,打开“属性”对话框,选择“高级”选项卡。在“属性”栏中选择“Link Speed/Duplex Mode”,紧接着在“设置值”栏中将“Auto Mode”更改为“10 Half Mode”。这样,手工将10/100M自适应网卡的属性强制为10M半双工模式,使网卡之间不进行自动协商,让网卡之间在传输数据时始终以10Mbps的速度进行,大大提高了网络之间的传输效率。此设置只对部分网卡有效。
四、使用第三方软件优化
对系统进行手工优化比较繁琐,现在有许多专用的系统优化软件,如果能将它们和手工优化结合起来使用可取得比较好的效果。这样的软件常用的有Windows优化大师、超级魔法兔子设置、Advanced Uninstaller PRO,前两个侧重通过优化注册表来优化系统,后者则侧重于通过清除系统垃圾来优化系统。
(一)Windows优化大师
Windows优化大师提供的优化包括系统性能优化和系统清理维护两部分。
1自动优化
Windows优化大师的自动优化的功能提供了一种简单的优化方式,这种优化针对的是大多数用户最常用的项目进行优化,而且完全不用人的干预。
启动Windows优化大师(如图8),单击右上角的“自动优化”按钮,会d出自动优化向导,单击“下一步”,在接下来的向导对话框中选择因特网接入方式和用户类型,相信大家对自己属哪一号人和自己的上网方式是哪种应该很清楚了吧。选择好了再一路单击“下一步”即可完成优化。
另外你还可以使用优化方案来进行优化,注册用户可通过网络申请适合自己的优化方案。
2系统性能优化
单击左下角的“系统性能优化”按钮,你可看到这部分的优化包括磁盘缓存、桌面菜单、文件系统、网络系统、开机速度、系统安全、后台服务七部分内容,下面就讲讲常用的磁盘缓存、开机速度、后台服务这三个,它们对机器的速度影响较大。
(1)磁盘缓存优化
单击“磁盘缓存优化”按钮,首先设置输入/输出缓存的大小,拖动滑块可调整其大小,软件会根据不同的内存大小提供了一个推荐使用值,如256MB推荐使用32MB。
其次还要选定“计算机设置为较多的CPU时间来运行”复选框,并在其后的下拉列表中选择“应用程序”,如果选择“后台服务”除非你准备把电脑作为网络服务器来用。其他的设置就看具体情况和你自己的喜好了,设置好之后单击“优化”按钮,重新启动机器后就可以体验到优化效果。
另外在这里还可设置“虚拟内存”和进行“内存整理”,前者根据软件推荐的值设置就行了,后者也是一个非常有用的功能,可以整理内存的碎片,以释放更多的物理内存给应用程序,运行了一些大型软件后用用它
以上就是关于wallpaper engine成就怎么做 wallpaper全成就指南全部的内容,包括:wallpaper engine成就怎么做 wallpaper全成就指南、win7有什么好功能、屏幕保护有什么用等相关内容解答,如果想了解更多相关内容,可以关注我们,你们的支持是我们更新的动力!
欢迎分享,转载请注明来源:内存溢出

 微信扫一扫
微信扫一扫
 支付宝扫一扫
支付宝扫一扫
评论列表(0条)