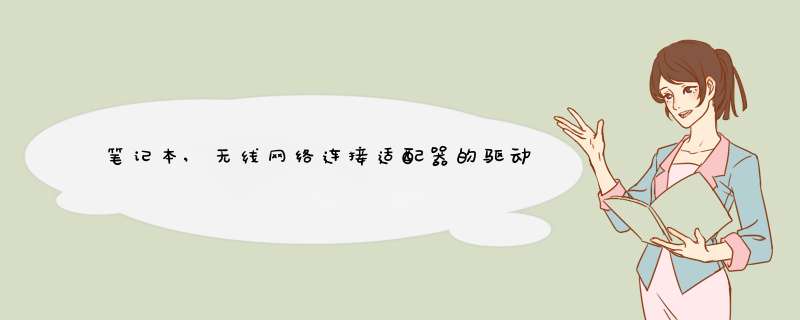
可能性一:笔记本无线适配器的问题。
解决办法:右击“无线网络连接”进行相应的诊断 *** 作解决。
可能性二:TP-Link
的版本太低,所以才会出现这样的问题。
解决办法:升级TP-Link到更新的版本解决。(说明书一般有介绍方法)
可能性三:无线网卡驱动没更新。
解决办法:“计算机”右键→“属性”→“设备管理器”→“网络适配器”→右击无线网卡的子目录点击“更新驱动程序软件”
。
希望能帮助到你!
补充:首先能用无线的笔记本是不是都装XP系统的,如果是那么很可能仍是win7系统和tp-link版本低的问题。还有注意联想笔记本的无线使用必须要电源管理的配合,也就是说必须启用电源管理才能启动无线硬件开关(拨一下开关,再FN+F5)。如果以上三种办法都排除不行,那么你是不是自动获取IP和DNS,建议你设置无线连接的IPv4的IP地址,网关,和DNS看能不能解决。实在不行就用有线吧,连不上网络是挺烦人的!由于无法看到你办公室的情况,所以只能帮这么多!或者还有其他情况请补充!
如果你的电脑 WLAN 无法打开,可以尝试以下几种解决方法:
1 确认无线网络开关是否已开启:一些笔记本电脑有专门的无线网络开关,如果未开启可能导致 WLAN 无法使用。
2 检查网络适配器驱动程序:如果无线网卡驱动程序出现问题,也会导致 WLAN 无法正常工作。你可以打开设备管理器,找到无线适配器,右键单击它并选择“卸载设备”,然后重新启动计算机,等待系统自动重新安装适配器驱动程序。
3 检查 WLAN 服务是否已启用:打开“服务”程序,找到 WLAN AutoConfig 这个服务。检查此服务是否正在运行,如果没有运行,则将其启动。
4 禁用并重新启用 WLAN:在 Windows *** 作系统中,你可以在“网络和共享中心”中找到“更改适配器设置”,然后通过右键单击 WLAN 适配器来禁用和启用它。这可能会帮助修复 WLAN 驱动程序或服务问题。
5 重置网络:你可以尝试重置网络,这通常可以帮助解决网络问题。输入“cmd”命令,右键单击命令提示符并选择“以管理员身份运行”。输入“netsh winsock reset”和“netsh int ip reset”命令,然后重启计算机。
6 验证路由器设置:如果电脑无线网络无法连接到路由器,可能是路由器设置问题。确认路由器无线网络是否已启用,网络名称和密码是否正确。
上述方法中,你可以先尝试前两种方法,若未解决问题,再逐一尝试其他方法。
在设备管理器中查看“无线适配器”有没有异常。
解决方法:
找到控制面板:单击键盘上的win键+R,调出“运行”框,输入“control”,d出“所有控制面板项”对话框。也可以在“开始”运行,输入“control”或者在“开始”中找到“控制面板”,将查看方式下拉框值改为“小图标”;
找到网络和共享中心:在上一步“控制面板”中找到“网络和共享中心”,单击;
单击“更改适配器设置“:在d出的”网络和共享中心“对话框”中,找到“更改适配器设置”,单击;
诊断“本地连接”:在d出的“网络连接”对话框中,找到“本地连接”,先单击“本地连接”,可以用菜单中的“诊断这个连接”,也可以右键“诊断”,剩下的就是“下一步”;
查看本地连接属性:右键“本地连接”属性,在"此连接使用下列项目"下查找是否有多余的网络驱动和网络协议,单击“卸载”,即可。然后再重试是否能连接上网络。
检查网络线路连接和网卡是否良好。
安装网卡驱动。
右击“我的电脑”----“属性”---“硬件”----“设备管理器”—展开“网络适配器”—看有没有**的问号?,有,说明缺网卡驱动,
将网卡光盘放入光驱,右击“我的电脑”----“属性”---“硬件”----“设备管理器”,展开“网络适配器”,右击网卡—选“更新驱动程序”,打开“硬件更新向导”,选“是,仅这一次”---“下一步”---“自动安装软件”--“下一步”,系统即自动搜索并安装光盘中的声卡驱动程序,如果该光盘没有适合你用的声卡驱动,再换一张试试,直到完成。
如果没有适合的光盘,不知道网卡型号,可到上边说的硬件论备管理器,展开“网络适配器”,下边那一串字母和数字,就是你的网卡型号,记下,到驱动之家、中关村在线、华军等网站下载驱动软件。
—下载的驱动软件一般有自动安装功能,打开即自动安装。不能自动安装的,解压后备用,要记下该软件在磁盘中的具体路径,如D:\ ……\……。右击“我的电脑”----“属性”---“硬件”----“设备管理器”,展开“网络适配器”右击网卡,选“更新驱动程序”,打开“硬件更新向导”,去掉“搜索可移动媒体”前的勾,勾选“从列表或指定位置安装”---“下一步”,勾选“在搜索中包括这个位置”,在下拉开列表框中填写要使用的声卡驱动文件夹的路径(D:\……\……---“下一步”,系统即自动搜索并安装你指定位置中的网卡驱动程序。
建立ADSL连接。选择开始->程序->附件->通讯->新建连接向导,打开“欢迎使用新建连接向导”界面--“下一步” --选择“连接到Internet”--“下一步”--选择“手动设置我的连接”--“下一步”--选择“用要求用户名和密码的宽带连接来连接”--“下一步” –在“ISP名称”文本框中输入Internet服务商名称--“下一步”--在“用户名”文本框中输入所使用的用名称(ADSL账号),在“密码”文本框中输入密码,在“确认密码”文本框中重复输入密码确认,勾选“任何用户从这台计算机连接到Internet使用此帐户名和密码”和“把它做为默认 Internet连接”—下一步—勾选“在我的桌面上添加一个到此连接的快捷方式”—单击“完成”后,你会看到桌面上多了个名为“ADSL”的连接图标。
无线网络连接中“配适器的驱动程序可能出现问题”如何解决?
检查网络线路连接和网卡是否良好。
安装网卡驱动。
右击“我的电脑”----“属性”---“硬件”----“设备管理器”—展开“网络适配器”—看有没有**的问号?,有,说明缺网卡驱动,
将网卡光盘放入光驱,右击“我的电脑”----“属性”---“硬件”----“设备管理器”,展开“网络适配器”,右击网卡—选“更新驱动程序”,打开“硬件更新向导”,选“是,仅这一次”---“下一步”---“自动安装软件”--“下一步”,系统即自动搜索并安装光盘中的声卡驱动程序,如果该光盘没有适合你用的声卡驱动,再换一张试试,直到完成。
如果没有适合的光盘,不知道网卡型号,可到上边说的硬件论备管理器,展开“网络适配器”,下边那一串字母和数字,就是你的网卡型号,记下,到驱动之家、中关村在线、华军等网站下载驱动软件。
—下载的驱动软件一般有自动安装功能,打开即自动安装。不能自动安装的,解压后备用,要记下该软件在磁盘中的具体路径,如D:\ ……\……。右击“我的电脑”----“属性”---“硬件”----“设备管理器”,展开“网络适配器”右击网卡,选“更新驱动程序”,打开“硬件更新向导”,去掉“搜索可移动媒体”前的勾,勾选“从列表或指定位置安装”---“下一步”,勾选“在搜索中包括这个位置”,在下拉开列表框中填写要使用的声卡驱动文件夹的路径(D:\……\……---“下一步”,系统即自动搜索并安装你指定位置中的网卡驱动程序。
建立ADSL连接。选择开始->程序->附件->通讯->新建连接向导,打开“欢迎使用新建连接向导”界面--“下一步” --选择“连接到Internet”--“下一步”--选择“手动设置我的连接”--“下一步”--选择“用要求用户名和密码的宽带连接来连接”--“下一步” –在“ISP名称”文本框中输入Internet服务商名称--“下一步”--在“用户名”文本框中输入所使用的用名称(ADSL账号),在“密码”文本框中输入密码,在“确认密码”文本框中重复输入密码确认,勾选“任何用户从这台计算机连接到Internet使用此帐户名和密码”和“把它做为默认 Internet连接”—下一步—勾选“在我的桌面上添加一个到此连接的快捷方式”—单击“完成”后,你会看到桌面上多了个名为“ADSL”的连接图标。
有些时候,我们可能会遇到电脑不能上网的情况,有可能就是无线wifi驱动程序出现问题,我为大家整理了无线wifi驱动程序的相关内容,供大家参考阅读!
无线wifi驱动程序出现问题的解决方法
找到控制面板:
单击键盘上的win键(就在键盘上Alt的左边,画着微软图标的那个)+R,调出“运行”框,输入“control”,d出“所有控制面板项”对话框。也可以在“开始”-运行,输入“control”或者在“开始”中找到“控制面板”。
,将查看方式下拉框值改为“小图标”(方便查找)。
找到网络和共享中心:在上一步“控制面板”中找到“网络和共享中心”,单击。
单击“更改适配器设置“:在d出的”网络和共享中心“对话框”中,找到“更改适配器设置”,单击。
诊断“本地连接”:在d出的“网络连接”对话框中,找到“本地连接”,先单击“本地连接”,可以用菜单中的“诊断这个连接”,也可以右键-“诊断”,剩下的就是“下一步。。。”一直到最终诊断结果。注意看注意事项1。
查看本地连接属性:右键“本地连接”-属性,在"此连接使用下列项目"下查找是否有多余的网络驱动和网络协议,我的是因为多了这个“Liebao WiFi NAT Driver”驱动,导致错误。单击“卸载”,即可。然后再重试是否能连接上网络。
这个是12步的另一种方法,可选看:
找到网络和共享中心:在屏幕右下角找到wifi图标或者小电脑图标,单击“打开网络和共享中心”。然后从第三步开始看。
出现这种情况,首先确保无线网卡驱动正常,可以在设备管理器中查看“无线适配器”有没有异常,例如感叹号或者红叉等。为了方便,还可以使用驱动精灵-万能网卡版进行检测,如果缺少驱动也会提示安装所需要的无线网卡驱动。
进入控制面板,打开“网络和 Internet”,然后点击“网络和共享中心”,再点击”更改适配器设置”
进入网络连接后,右单击“无线网络连接”,选择“属性”
进入无线网络链接属性之后,选择“配置”
进入无线网络适配器属性设置,选择“电源管理”选项,把“允许”前面的勾子,然后点击确定就行了。
以下是解决台式电脑无法连接无线网络的步骤:
1检查网络连接:确保无线网络连接已打开,并且您的电脑已连接到正确的网络。
2检查无线适配器:确保您的电脑上的无线适配器已启用。您可以通过按下键盘上的“Fn”和无线适配器图标来启用它。
3检查网络设置:确保您的电脑上的网络设置正确。您可以在控制面板中打开“网络和共享中心”并选择“更改适配器设置”来检查。
4重启路由器:有时,重启路由器可以解决连接问题。
5检查网络密码:如果您的无线网络受到密码保护,请确保您输入了正确的密码。
6更新驱动程序:如果您的无线适配器驱动程序过时或损坏,则可能无法连接到无线网络。您可以在设备管理器中更新驱动程序。
如果这些步骤不起作用,请联系网络服务提供商或计算机制造商以获取更多帮助。
以上就是关于笔记本,无线网络连接适配器的驱动程序出现问题全部的内容,包括:笔记本,无线网络连接适配器的驱动程序出现问题、电脑WLAN一直在关闭打不开、电脑连不上无线网,显示“适配器的驱动程序可能出现问题”是怎么回事等相关内容解答,如果想了解更多相关内容,可以关注我们,你们的支持是我们更新的动力!
欢迎分享,转载请注明来源:内存溢出

 微信扫一扫
微信扫一扫
 支付宝扫一扫
支付宝扫一扫
评论列表(0条)