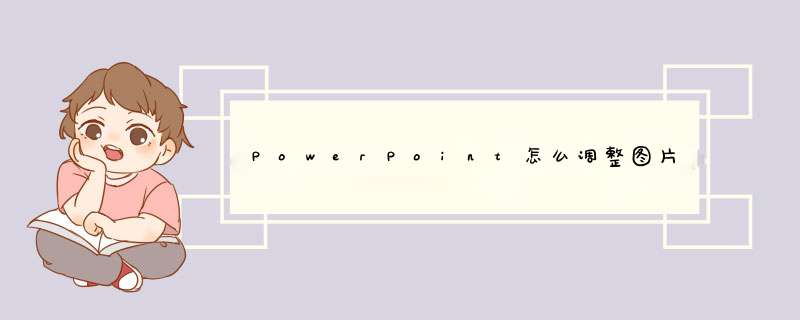
Microsoft PowerPoint如何调节图片的大小?PowerPoint是大家常用的办公软件之一,是一个由Microsoft公司开发的ppt演示文稿程序。在工作汇报、企业宣传、产品推介、婚礼庆典、项目竞标、管理咨询、教育培训等领域占着举足轻重的地位。我们在使用PowerPoint制作PPT时有时候需要调整图片的大小,但是一些新手用户还不知道如何调节图片大小,所以,今天脚本之家小编给大家详细介绍PowerPoint调节图片大小的方法步骤,希望大家喜欢!
Microsoft Office 2010三合一精简特别版(Word/Excel/Powerpoint) 含激活工具
- 类型:办公软件
- 大小:97.8MB
- 语言:简体中文
- 时间:2017-12-15
Microsoft PowerPoint调节图片大小的方法:
方法一、参数设置调整(适合精确调整)
1、单击鼠标左键,选中图形,然后单击鼠标右键,在列表中选择大小和位置。
2、在d出来的设置页面中,对高度和宽度面的对话框中直接输入参数值或是点击向上或是向下的箭头图形,实现参数值的调整,最后点击对话框右下方的关闭按钮,实现图形大小的调整。
方法二、快捷键调整(适合快速微调)
1、调整图形高度的方法
按住Shift键不放,然后点击键盘上的向上或是向下的方向键,实现图形高度的增加或是降低。
2、调整图形宽度的方法
按住Shift键不放,然后点击键盘上的向右或是向左的方向键,实现图形宽度的增长或是缩短。
方法三、鼠标拖动调整(适合大幅度调整)
1、调整图形宽度的方法
选中要调整的图形,鼠标放到图形左边线或是右边线小矩形框的位置,待鼠标变成双向箭头符号后按住鼠标左键不放,向外或是向内拉动图形,实现图形宽度的调整。
2、调整图形高度的方法
选中要调整的图形,鼠标放到图形上边线或是下边线小矩形框的位置,待鼠标变成双向箭头符号后按住鼠标左键不放,向外或是向内拉动图形,实现图形高度的调整。
3、同时调整图形宽度和高度的方法
选中图形后,将鼠标放到图形四个角中的某一个角上,待鼠标变成双向箭头符号后按住鼠标左键不放,向内或是向外拉动图形,实现图形高度和宽度的同时调整。
以上就是脚本之家小编给大家分享得Microsoft PowerPoint如何调节图片大小的详细教程了,希望此篇教程能够帮助到你!
欢迎分享,转载请注明来源:内存溢出

 微信扫一扫
微信扫一扫
 支付宝扫一扫
支付宝扫一扫
评论列表(0条)