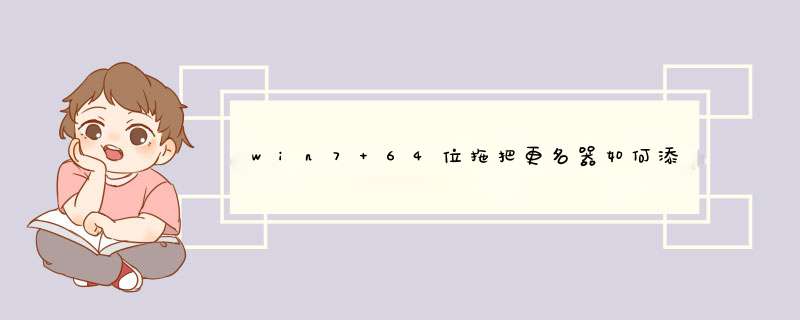
由于在64位Win7不能顺利注册有关Dll文件,所以即使添加了右键菜单,
也仅能起到快速启动拖把更名器的目的,
不能将右键选中的文件直接添加到拖把更名器的待处理文件列表里。
如果你非要改,满足你:
你非要改,满足你吧
Windows Registry Editor Version 5.00
[HKEY_CLASSES_ROOT\*\shell\随便]
@="启动RenamePro"
"icon"="C:\\Users\\myy\\Desktop\\FFRenPro\\RenamePro1.exe,0"
[HKEY_CLASSES_ROOT\*\shell\随便\command]
@="C:\\Users\\myy\\Desktop\\FFRenPro\\RenamePro1.exe"
一、设置子文件夹关联与文件遍历1、首先win7系统中启动拖把更名器,选择菜单命令“选项——设置”;
2、在d出的“设置”窗口中,在“一般参数”下勾选“遍历文件夹下的所有文件”的选项,同时要取消勾选“忽略文件夹”选项的选择,点击“确定”保存。
3、经过如上设置之后,拖把更名器就具备显示各级子目录和各级子目录下的所有文件的功能。
二、将文件夹与文件一键纳入管理
1、在win7系统一级文件夹“学生资料”文件夹上单击鼠标右键并选择快捷菜单命令“拖把更名器”,启动拖把更名器窗口,把所有需要命名的各级文件夹和其下的文件纳入到管理范畴内。
2、点击文件列表“路径”标题名称,让所有文件夹和文件按路径排序。
三、取消勾选所有文件(夹)的选择
单击窗口文件列表,按Ctrl+A组合键全选所有文件,再单击鼠标右键,选择快捷菜单命令“取消打钩”即可。
四、逐级批量选择文件夹并参照命名方式进行命名
1、用鼠标配合Shift键,选取各级文件夹,例如选择第一级文件夹——年级文件夹,接着用右键命令“打钩”选中该级所有文件,点击标签栏上的“添加”标 签,切换到添加命名方式,我们在“文件名前添加”框中输入“立新学校学生资料-”(此时就会有预览结果出现),然后按Ctr+E快捷键,完成该批文件夹的 更名 *** 作。
2、同样的方法,参考文件名后面的路径显示,通过添加上级路径进行命名的方式,分六次完成各个年级的文件夹批量命名。
五、按照文件夹名称批量命名文件
参考班级所在的更名后的文件夹名称,用相同的方法便可将路径添加到每个班的所有文件前面,从而完成对全班同学所属文件的一次性命名。
推荐:win7旗舰版http://www.win7zhijia.cn/xitong/
上面就是关于Win7旗舰版32位系统下成批逐级更名多级文件夹的方法的全部内容,希望你能解决问题,请采纳
欢迎分享,转载请注明来源:内存溢出

 微信扫一扫
微信扫一扫
 支付宝扫一扫
支付宝扫一扫
评论列表(0条)