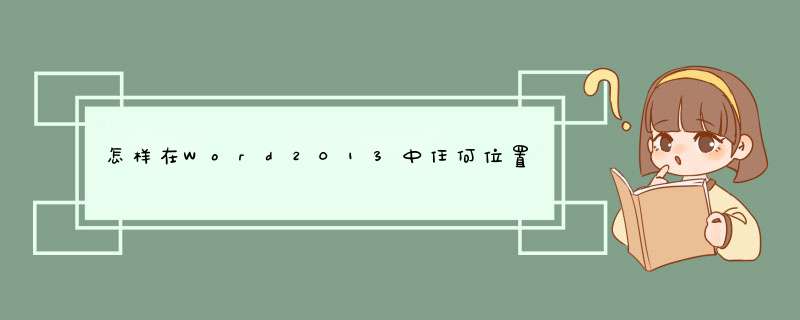
在Word2013中任何位置添加内置样式页码的方法
1、启动Word,打开需要添加页码的文档。在“插入”选项卡中单击“页码”按钮,在打开的列表中选择“页面底端”选项,在打开的级联列表中选择一款带有图形的页码样式,如图1所示。
图1 选择页码样式
2、此时选择的页码被添加到了文档的页脚区中,拖动页码即可将其移出页脚区,并可将其放置到文档中的任意位置,如图2所示。
图2 将页码移到文档中的任意位置
注意
在功能区中单击“设计”选项卡中的“关闭页眉和页脚”按钮
,即可退出页眉和页脚的编辑状态。
猜你喜欢:
1. Word 2013中如何为文档创建封面并设置封面文字样式
2. Word2013如何设置封面不加页码
3. word2013怎么插入窗口域
4. word2013如何在指定的页面插入页码
5. Word中2013版进行添加边框的 *** 作方法
文本效果内置样式设置方法如下:
工具:联想笔记本电脑e460、Windows10系统、Word2019。
1、点击鼠标选中你所要设为内置样式的文本。
2、在开始编辑栏中找到样式,点击如图箭头所指位置下拉样式。
3、在下拉样式中选择你所需要的内置样式。
Word使用技巧:
将文本转换成表格,需要将文本转换成表格的时候,不需要把内容复制到Excel里编辑,然后再将表格复制到Word里。只需要在工具栏里找到表格,然后选中将文本转成表格,将文字分隔位置,设置为文字间的字符就可以了。
欢迎分享,转载请注明来源:内存溢出

 微信扫一扫
微信扫一扫
 支付宝扫一扫
支付宝扫一扫
评论列表(0条)