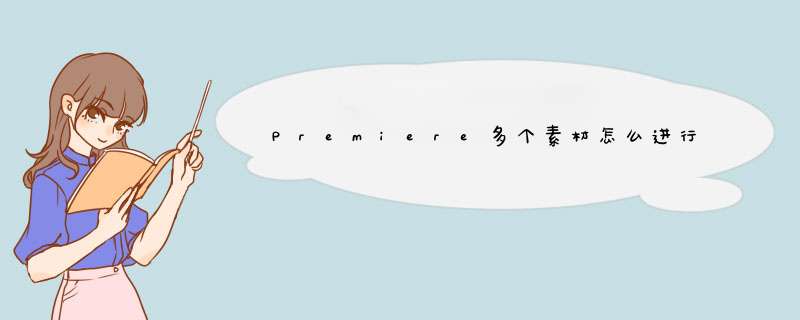
2.然后鼠标框选要整体修改的部分,右击鼠标选择“嵌套”,(嵌套的素材部分会整体变成绿色)
3.这时可对嵌套素材进行再添加效果,如调色,被嵌套素材便都会被调色
4.如果对素材进行再修改,可将时间标尺移到要嵌套素材开始处,在“项目面板”找到嵌套素材,右击鼠标,选择“覆盖”,此时被嵌套素材就会变回原有的单个素材,就可以进行再修改啦
5.我们也可以在“项目”面板双击嵌套素材,在轨道上单独打开,(此时显示的是嵌套内的单个素材), 对素材进行修改,如剪切素材(CTRL+k)
表格嵌套通常是用一个总表格做整体布局的规划,它负责排版安排,然后在它内部嵌套一些表格负责子内容的排版。 布局规划:上面区域是标题链接栏,起导航作用。内容列表分为左右两栏,而左侧的内容列表还可以在分成上下两行。用 table 布局方法,做出这块内容最简单的方法需要用到五个表格,包括一个负责布局的总表格和四个负责子内容的内部表格。
*** 作步骤
1、搭建框架
1)新建一个页面,设置页面属性字体大小 12 像素,上下左右边距为零,链接颜色和已访问链接颜色为 #16387c,变换图像链接和活动链接颜色为 #FF0000,下划线样式定义为仅在变换图像时显示下划线。 点击菜单栏中的「插入」—「表格」,或直接点击插入工具栏中的「插入表格图标」,打开插入表格对话框,准备填入相关信息。 因为插入表格的时候不能控制左侧要几行,右侧要几行,所以只能计算需要用到的行数和列数的总和。插入的表格为三行两列,宽度为 580 像素,页眉选择第一项「无」,然后点击确定。
2)「合并单元格」,将第一行的左右两列选中,方法是点击左侧单元格,按住鼠标从左划到右侧单元格,然后点击属性面板中最下角的合并单元格按钮,第一行就合并成功了。
3)将表格右侧第二行和第三行的单元格进行合并,方法和前面的相同。 将这两项合并工作完成后,表格的样式基本上符合了布局规划,下面就是定义尺寸了。 点击第一行,在属性面板中高度中填入 27。 点击左侧第二行,在属性面板宽度中填入 290,高度填入 95。 点击左侧第三行,在属性面板高度中填入 75。 点击右侧第二行,在属性面板宽度中填入 290。 这下布局框架算是大功告成了。
2、嵌入表格
框架搭建完毕,接下来就是往其中嵌入表格。
1)嵌入标题链接栏。将鼠标点在第一行,插入表格,这次插入的表格属性为:一行,两列,宽度为 100%,高度 27,页眉无。点击刚插入表格的左侧单元格,定义宽度为 27,背景为 h_bg_11.gif,在「水平」选项处选择「居中对齐」,最后在单元格中输入「软件」,点击右侧的单元格,输入标题链接栏中相关的其他内容。
2)插入图片列表。将鼠标点击在左侧第二行,插入表格,表格为两行三列,宽度暂为空,无页眉,然后点击确定。插入表格完成后,选中该表格,在属性面板中的对齐选项中选择「居中对齐」,选中第一行的三个单元格,宽度定义为 95 像素,高度定义为 70 像素,水平选项中选择「居中对齐」,之后将第二行的三个单元格的水平选项也选为「居中对齐」。最后在上面的三个单元格中插入三张图片并加上链接,第二行输入文字链接。
3)插入文章列表一 。点击左侧第三行单元格,插入表格,三行两列,宽度暂为空,无页眉,然后点击确定。随后向上面一样,定义表格对齐方式为「居中对齐」。定义第一列的宽度为 230 像素,第二列的宽度为 60 像素,使第二列的单元格水平对齐方式为「右对齐」,之后定义各行的高度为 20 像素,最后在第一列输入文章的标题,第二列输入作者名称。
4)插入文章列表二。现在就剩下右侧最大的单元格是空余的了,最后就把最多的文章列表嵌入到里面。 点击右侧第二行单元格,插入表格,表格为七行一列,然后将表格设置为水平居中,宽度定义为 90%,随后设置每个单元格的高度为 22 像素,最后在单元格中添加一些内容。 到这里,表格的嵌套基本上完成了,可以点击 F12 预览一下。
欢迎分享,转载请注明来源:内存溢出

 微信扫一扫
微信扫一扫
 支付宝扫一扫
支付宝扫一扫
评论列表(0条)