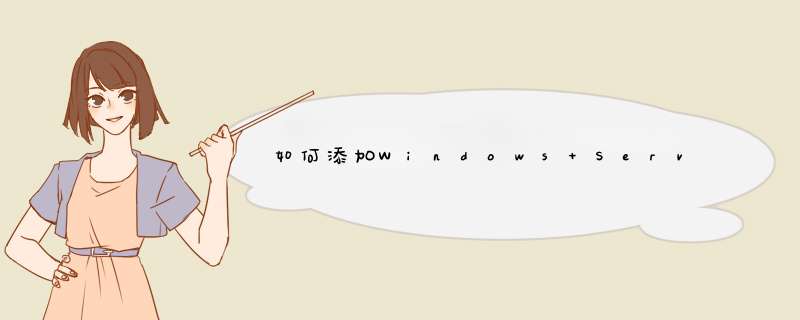
http://jingyan.baidu.com/article/8ebacdf0ea767649f65cd5e5.html
详细可以参考这个,有图解教程,希望可以帮到你
一、安装windows server backup服务由于Windows Server Backup是 Windows Server 2012中的一个功能,所以安装起来非常简单,默认情况下是不安装 Windows Server Backup的。可以使用服务器管理器中的“添加功能向导”来安装 Windows Server Backup。在服务器管理器中,选择添加角色,在功能页面上选择Windows Server Backup,点击下一步,直到安装完成。
安装完成后在服务器管理器中,点击工具按钮,然后在菜单中选择Windows Server Backup,这时会启动Windows Server Backup管理控制台。
打开控制台后,可以看到控制台的 *** 作界面和功能,整体上比较简洁。
二、使用Windows Server Backup本地一次性备份
在使用Windows Server Backup本地一次性备份前,要确定本地服务器或者是局域网中的计算机有足够大的磁盘空间来进行备份,而且登录到计算机的用户必须是管理员组或 Backup Operators 组的成员才能使用 Windows Server Backup。如果是采用网络的备份方式,必须在两台运行相同版本的 Windows Server中进行备份,还要注意下防火墙的状态。Windows Server Backup 不支持从群集共享卷备份数据或者将备份存储到群集共享卷中。下面,我们就来进行使用Windows Server Backup本地一次性备份。
1、启动Windows Server Backup管理控制台后,选择本地备份,在右侧的菜单框中选择“一次性备份”
2、选择一次性备份后会启动一次性备份向导,在备份向导中选择备份方式,由于我们没用进行计划备份的设置,所以这里的计划的备份选项不可选,这里选择其他选项。
3、选择要进行什么类型的配置,这里除了特殊需求外,不建议备份整个服务器,一来备份没必要的数据,二来备份过程相当的慢,所以这里选择自定义备份。
4、在选择要备份的项页面中,选择添加项目。
5、在选择项中,选择相应的复选框来指定包换在备份中的项目,windows server 2012 支持Hyper-V的备份与还原,勾选Hyper-V选项,点击确定。
6、在选择要备份的项页面中,选择高级设置,就会d出备份的类型,包括VSS完成备份和VSS副本备份。
7、选择备份目标指定类型,按需选择本地磁盘备份或者网络上的共享,如果是备份到网络上的共享,使用的管理员必须具有读写的权限,否则会备份失败。
8、选择了本地备份后,指定本地备份目标磁盘。
9、确认备份设置,点击备份。
10、系统正在进行备份,备份的时间取决于备份的大小和网络情况。
11、如果进行计划备份,则需要在Windows Server Backup管理器中点击计划备份,计划备份的 *** 作步骤与一次性备份步骤相同只是增加了备份时间的设置,可根据时间的设定和备份的次数来自动本分。
在windows server 2008中,windows server 2008 Backup作为一个可选的功能组件,要想使用系统自带的备份功能来保存重要的数据信息,就要添加windows server 2008 Backup功能。
在菜单栏下的“管理工具”中打开“服务器管理器”,右击“功能”,选择“添加功能”。
在“选择功能”页面中,选择“Windows server backup功能”。
在“确认安装选择”页面中,单击“安装”按钮。
在“安装进度”页面显示正在安装进度。
安装完毕后出现“安装结果”页面,单击“关闭”按钮。
现在在打开“管理工具”就可以看到“Windows server backup”工具了。
欢迎分享,转载请注明来源:内存溢出

 微信扫一扫
微信扫一扫
 支付宝扫一扫
支付宝扫一扫
评论列表(0条)